photoshop设计漂亮的网点金属纹理字制作步骤
更新时间:2016年9月14日 23:43 点击:2007
今天小编在这里就来给给各位photoshop的这一款软件的使用者们来说一说设计漂亮的网点金属纹理字的制作步骤,各位想知道具体制作步骤的使用者们,那么大家就来看下小编带来的教程吧。
给各位Photoshop软件的使用者们来详细的解析分享一下设计漂亮的网点金属纹理字的制作步骤。
教程分享:
1、新建一个1000 * 650 像素,分辨率为72的画布,背景填充黑色。用PS打开下面的文字素材,

用移动工具拖进来,锁定像素区域后填充白色,如下图。

<图1>
2、双击图层面板,文字缩略图载入图层样式,然后设置。
投影:颜色为橙红色:#ff5500,混合模式“正常”,其它设置如下图。

<图2>
外发光:混合模式“颜色减淡”,颜色为橙黄色:#ffe500,其它设置如下图。
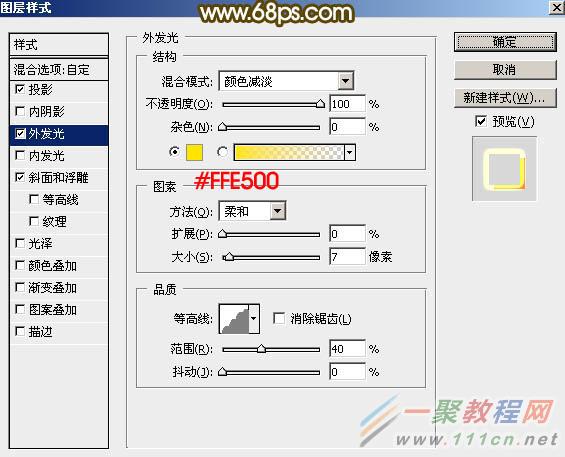
<图3>
斜面和浮雕:样式“外斜面”,其它设置如下图。
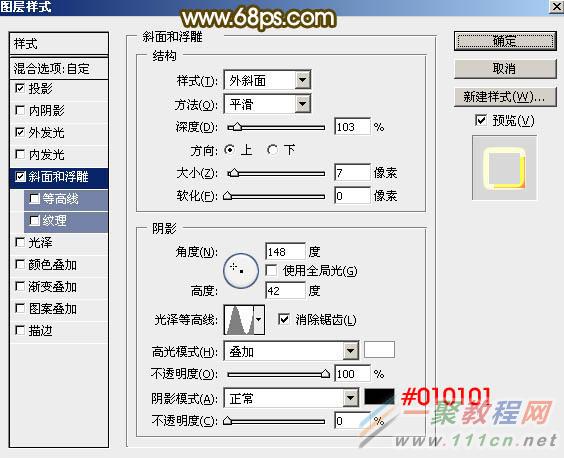
<图4>
3、确定后把填充改为:0%,效果如下图。

<图5>
4、按Ctrl + J 把当前文字图层复制一层,然后在图层面板缩略图区域右键选择“清除图层样式”,效果如图7。

<图6>

<图7>
5、再给文字副本图层添加图层样式。
投影:颜色和混合模式默认,其它设置如下图。
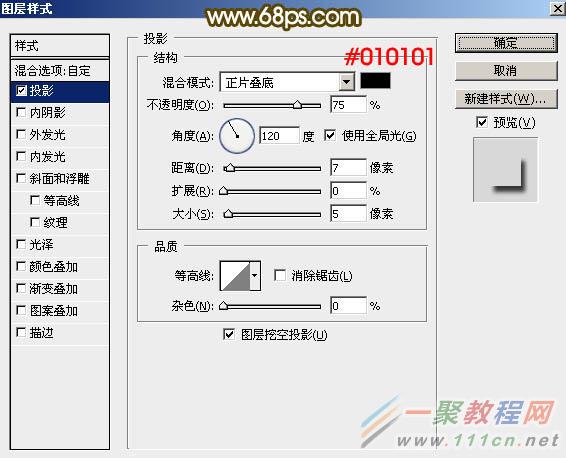
<图8>
6、确定后把填充改为:0%,效果如下图。

<图9>
7、按Ctrl + J 把当前文字图层复制一层,然后在图层面板缩略图位置右键选择“清除图层样式”,效果如图11。

<图10>
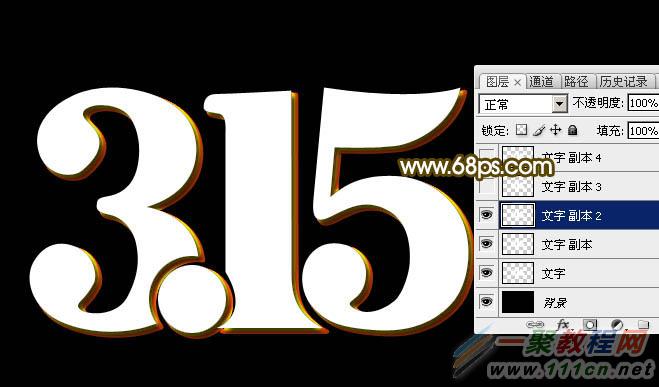
<图11>
8、给当前文字添加图层样式。
内阴影:混合模式“颜色减淡”,颜色为橙黄色:#fe9901,其它设置如下图。

<图12>
外发光:混合模式“正常”,颜色为暗红色:#010101,其它设置如下图。

<图13>
内发光:混合模式“颜色减淡”,颜色为白色,其它设置如下图。
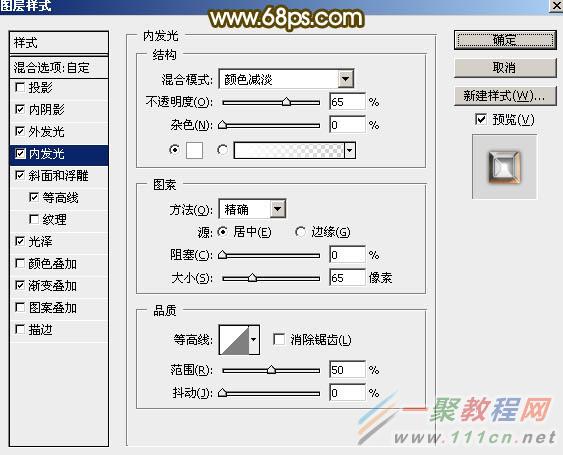
<图14>
斜面和浮雕:样式“内斜面”,方法“雕刻清晰”,其它设置如下图。

<图15>
等高线:
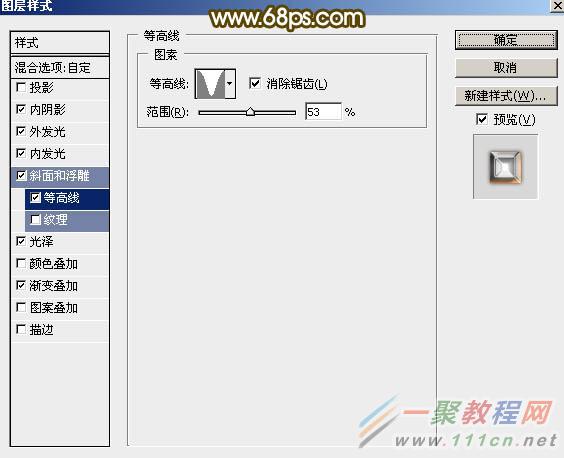
<图16>
光泽:混合模式“柔光”,颜色为白色。
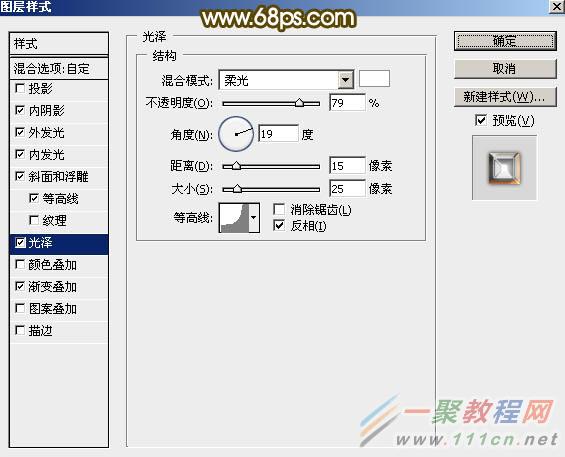
<图17>
渐变叠加:点击渐变设置渐变色,如图19,其它设置如图18。

<图18>

<图19>
9、确定后得到下图所示的效果。

<图20>
10、按Ctrl + J 把当前图层复制一层,然后在图层面板缩略图区域右键选择“清除图层样式”,效果如图22。

<图21>

<图22>
11、给当前图层设置图层样式。
内发光:混合模式“正常”,颜色为淡蓝色:#e8f6ff,其它设置如下图。
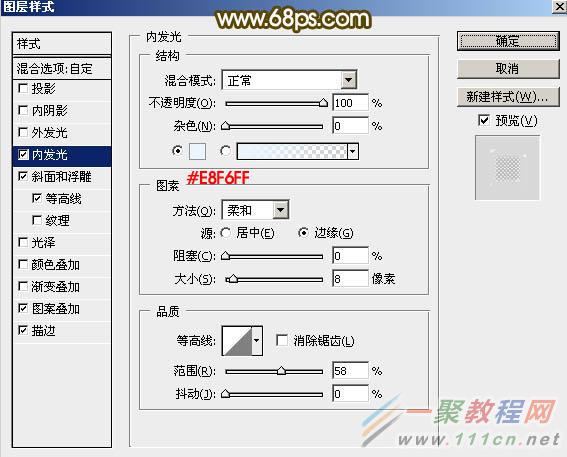
<图23>
斜面和浮雕:样式“浮雕效果”,其它设置如下图。
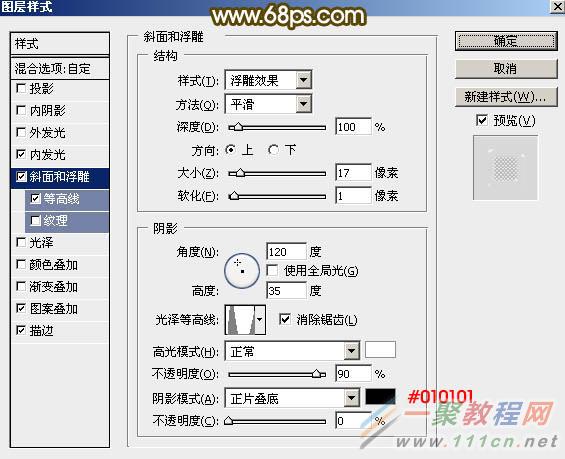
<图24>
等高线:
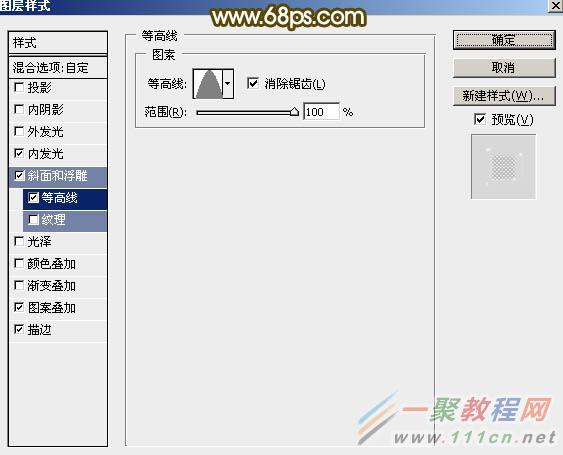
<图25>
图案叠加:图案非常小如图27,先右键选择“图片另存为”,然后用PS打开,选择菜单:编辑 > 定义图案,再命名。其它设置如图26。

<图26>
下面的是图案的图片,瞪大眼睛看
<图27>
描边:颜色为黑色,其它设置如下图。

<图28>
12、确定后把填充改为:0%,效果如下图。

<图29>
13、按Ctrl + J 把当前文字图层复制一层,然后在缩略图区域右键选择“清除图层样式”,效果如图31。
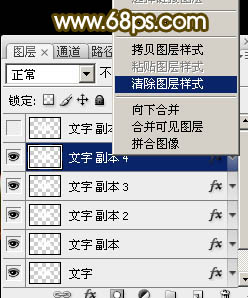
<图30>

<图31>
14、给当前文字图层设置图层样式。
斜面和浮雕:高光颜色为:#e0e9f0,阴影颜色:#333333,其它设置如下图。
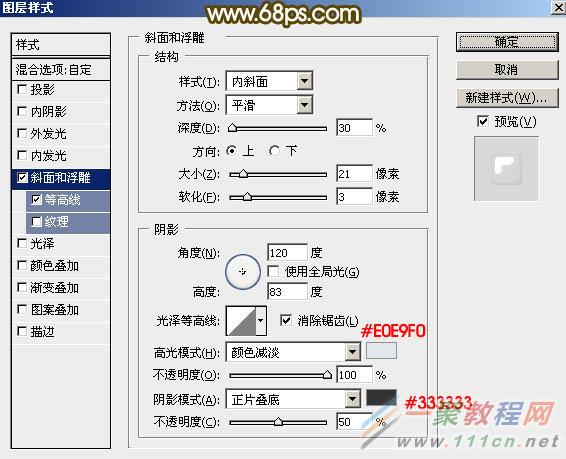
<图32>
等高线:
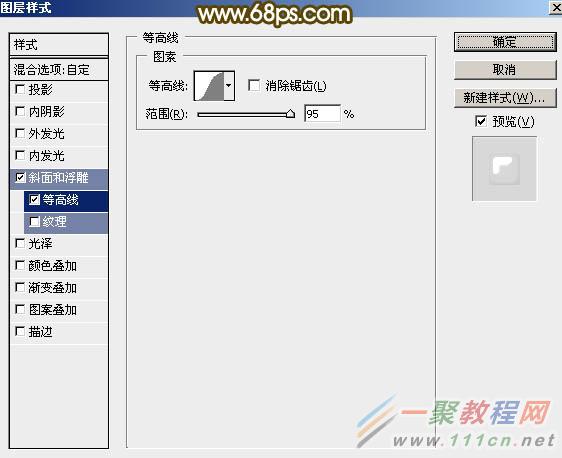
<图33>
15、确定后把填充改为:0%,效果如下图。

<图34>
16、按Ctrl + J 把当前文字图层复制一层,然后在图层面板缩略图区域右键选择“清除图层样式”,效果如图36。
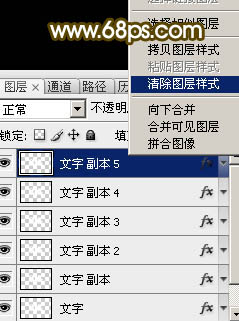
<图35>
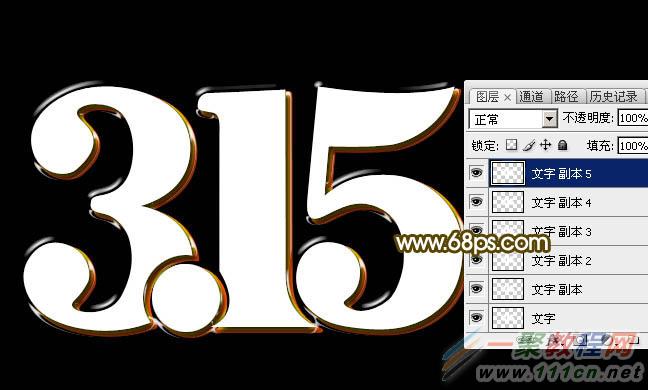
<图36>
17、给当前文字设置图层样式。
内阴影:颜色为:#0a0c0b,其它设置如下图。

<图37>
斜面和浮雕:光泽等高线设置如图39,其它设置如图38。

<图38>
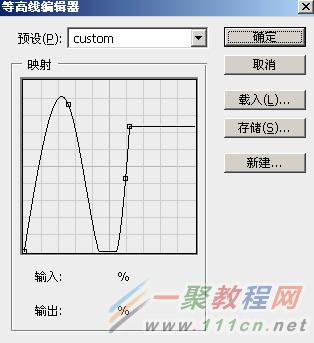
<图39>
描边:填充类型选择“渐变”,渐变色设置如图41,其它设置如图40。

<图40>

<图41>
18、确定后把不透明度改为:50%,填充改为:0%,效果如下图。

<图42>
最后微调一下图层样式的参数,完成最终效果。

好了,以上的信息就是小编给各位Photoshop软件的使用者们带来的详细的设计漂亮的网点金属纹理字的制作步骤解析分享的全部内容了,各位看到这里的软件使用者们,小编相信大家现在那是非常的清楚了制作步骤了吧,那么大家就去按照步骤去尝试着制作自己想要的网点金属纹理字吧。
相关文章
- 今天小编在这里就来给各位photoshop的这一款软件的使用者们来说下制作雨中野外孤独行走的一头牛海报的教程,各位想知道具体制作方法的使用者们,大家就快来看一看小编给...2016-09-14
- 今天小编在这里就为各位photoshop的这一款软件的使用者们带来了想象力无边界超现实合成图,各位想知道这些超现实的合成图都是些什么呢?那么下面各位就来跟着小编一起看...2016-09-14
- 今天小编在这里就来给photoshop的这一款软件的使用者们来说一说简单制作一个搞笑的换脸表情包的教程,各位想知道具体制作方法的使用者们,那么大家就快来看一看教程吧。...2016-09-14
- 今天小编在这里就来给各位photoshop的这一款软件的使用者们来说一说合成爱丽丝漫游仙境的小人国场景制作教程,各位想知道具体的合成制作方法的使用者们,那么各位就快来...2016-09-14
- 今天小编在这里就来给各位photoshop的这一款软件的使用者们来说一说设计一幅大鱼海棠动画片海报制作的实例教程,各位想知道具体制作步骤的使用者们,那么各位就快来看看...2016-09-14
- 今天小编在这里就来给各位photoshop的这一款软件的使用者们来说说给手绘画调色变换场景的后期教程,各位想知道具体后期处理步骤的使用者们,那么大家就快来跟着小编来看...2016-10-02
- 今天小编在这里就来给各位Photoshop的这一款软件的使用者们来说说把古装美女图片转为细腻的工笔画效果的制作教程,各位想知道方法的使用者们,那么下面就快来跟着小编一...2016-09-14
- 今天小编在这里就来给photoshop的这一款软件的使用者们来说说利用各种素材合成闪电侠效果的制作教程,各位想知道具体制作步骤的使用者们,那么下面就快来跟着小编一起看...2016-09-14
- 今天小编在这里就来给Photoshop的这一款软件的使用者们来说下火龙变冰龙的制作教程,各位想知道具体的制作步骤的使用者们,那么下面就快来跟着小编一起看看制作教程吧。...2016-09-14
- 今天小编在这里就来给各位photoshop的这一款软件的使用者们来说一说制作延时摄影城市照片效果的教程,各位想知道具体制作方法的使用者们,那么就快来看看教程吧。 给...2016-09-14
- 这篇文章算是超级入门级别的了,我们下面来给各位介绍在photoshop画斜线/直线/虚线的教程了,希望下面这篇文章给你入门来帮助。 PS怎么画斜线 选择铅笔工具,或者画笔...2016-09-14
- 有时我们接受或下载到的PSD文件打开是空白的,那么我们要如何来解决这个 问题了,下面一聚教程小伙伴就为各位介绍Photoshop打开PSD文件空白解决办法。 1、如我们打开...2016-09-14
- 今天小编在这里就来给photoshop的这一款软件的使用者们来说一说制作菱形编织图案的无缝纹理背景的教程,各位想知道具体制作方法的,那么下面就来跟着小编一起看一看吧。...2016-09-14
- photoshop软件是一款专业的图像设计软件了,但对电脑的要求也是越高越好的,如果配置一般打开ps会比较慢了,那么photoshop打开很慢怎么办呢,下面来看问题解决办法。 1、...2016-09-14
- 今天小编在这里就来给各位photoshop的这一款软件的使用者们来说一说设计暗红色金属文字效果的制作步骤,各位想知道具体制作步骤的使用者们,那么各位朋友们就快来跟着小...2016-10-10
- ps软件是一款非常不错的图片处理软件,有着非常不错的使用效果。这次文章要给大家介绍的是ps怎么制作倒影,一起来看看设计倒影的方法。 用ps怎么做倒影最终效果̳...2017-07-06
- 不知不觉功夫熊猫这部电影已经出到3了,今天小编在这里要教大家的是用Photoshop制作功夫熊猫3的海报,各位想知道制作方法的,那么下面就来跟着小编一起看看吧。 给各...2016-09-14
- Photoshop的这一款软件小编相信很多的人都已经是使用过了吧,那么今天小编在这里就给大家带来了用Photoshop软件制作枪战电影海报的教程,想知道制作步骤的玩家们,那么下面...2016-09-14
- 这篇文章主要介绍了C语言程序设计第五版谭浩强课后答案(第二章答案),小编觉得挺不错的,现在分享给大家,也给大家做个参考。一起跟随小编过来看看吧...2021-04-02
- 今天小编在这里就来给photoshop的这一款软件的使用者们来说下AI源文件转photoshop图像变模糊问题的解决教程,各位想知道具体解决方法的使用者们,那么下面就快来跟着小编...2016-09-14
