photoshop设计金属铁锈文字效果制作教程
更新时间:2016年9月14日 23:44 点击:1840
今天小编在这里就来给各位photoshop的这一款软件的使用者们来说一说设计金属铁锈文字效果的制作教程,各位想知道具体制作方法的使用者们,那么大家就快来看看教程吧。
给各位photoshop软件的使用者们来详细的解析分享一下设计金属铁锈文字效果的制作教程。
教程分享:
先来看看最终效果

教程需要用到两个渐变,分别是金属渐变,
效果如下图:
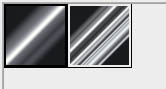
然后把下面的图片制作成图案,制作方法是用PS打开下面的图片,然后选择菜单:编辑 > 定义图案,命名后关闭图片。

1、按Ctrl + N 新建文件,尺寸:1000 * 1000像素,分辨率为72,如下图,确定后把背景色填充黑色。

<图1>
2、导入文字素材:在下图上面右键选择“图片另存为”保存到本机,然后用PS打开,用移动工具拖到新建的画布里面,调整好位置。

<图2>
3、双击图层面板,文字图层缩略图调出图层样式,然后设置投影、外发光、斜面和浮雕,参数及效果如下图。

<图3>

<图4>
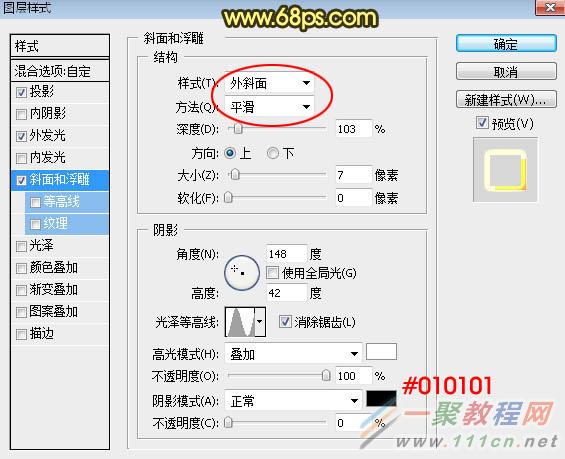
<图5>

<图6>
4、按Ctrl + J 把当前文字图层复制一层,得到文字副本图层;然后在图层面板,文字副本缩略图后面的蓝色区域右键选择“清除图层样式”,得到图8所示的效果。
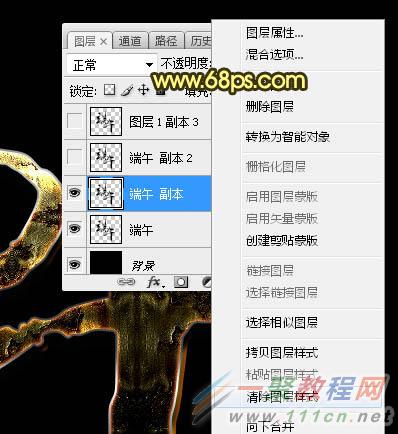
<图7>

<图8>
5、给文字副本图层设置图层样式。
投影:混合模式“正常”,颜色为:#010302,其它设置如下图。

<图9>
内阴影:混合模式“亮光”,颜色为白色,其它设置如下图。
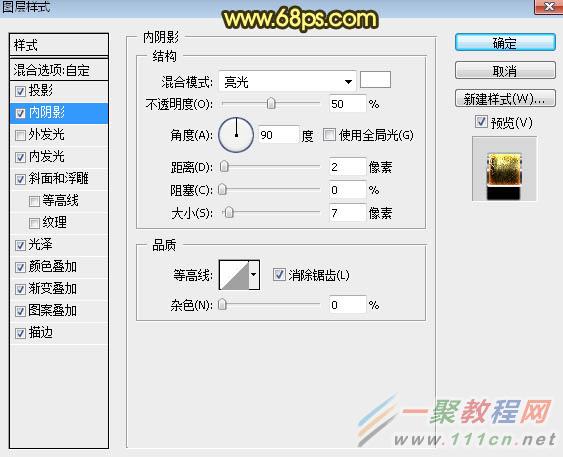
<图10>
内发光:混合模式“滤色”,颜色为暗红色:#ba5328,其它设置如下图。
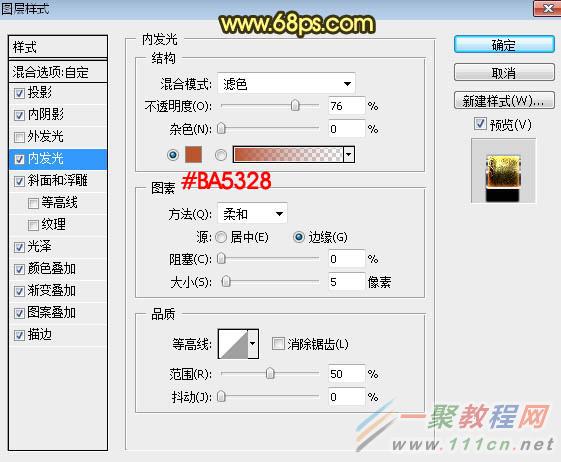
<图11>
斜面和浮雕:高光颜色为白色,阴影颜色:#323232,其它设置如图12,然后点击光泽等高线图标编辑等高线曲线,曲线设置如图13。
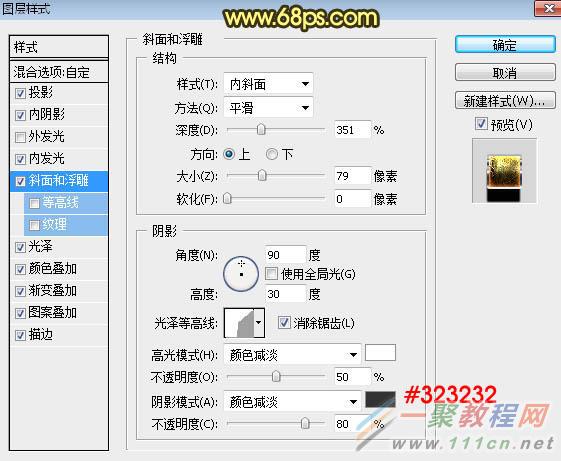
<图12>

<图13>
光泽:混合模式“颜色减淡”,颜色为橙黄色:#fbc33c,其它设置如下图。
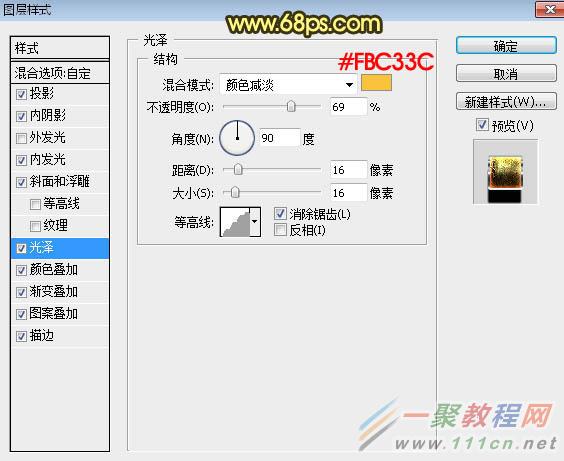
<图14>
颜色叠加:混合模式“线性光”,颜色为:#6e6d6b,其它设置如下图。
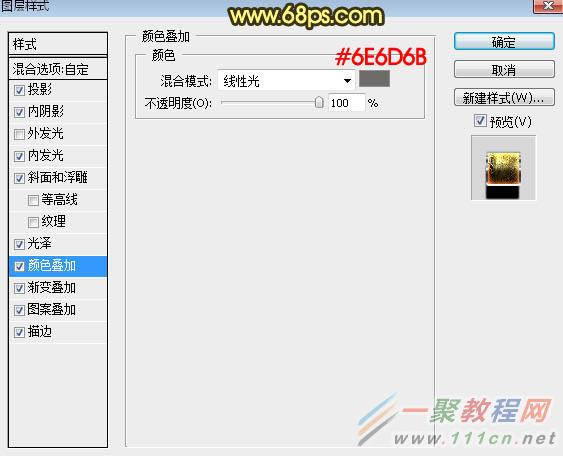
<图15>
渐变叠加:混合模式“叠加”,然后选择我们之前载入的渐变色,如下图。
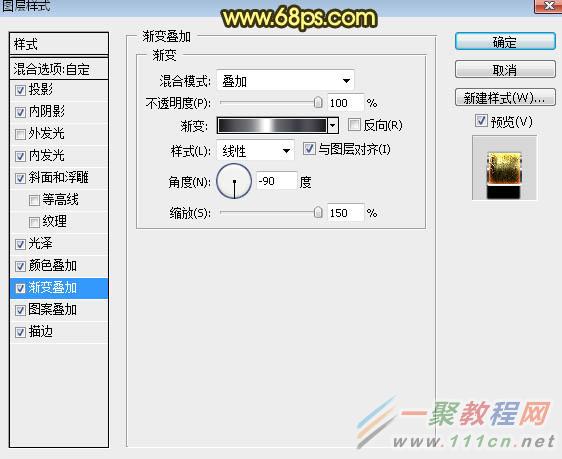
<图16>
图案叠加:混合模式“正常”,图案选择我们之前定义的图案,其它设置如下图。
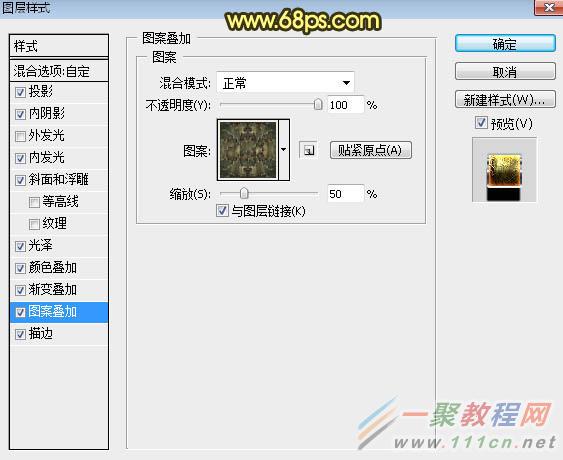
<图17>
描边:大小2像素,位置“外部”,填充类型选择“渐变”,然后选择我们之前载入的渐变色,其它设置如下图。
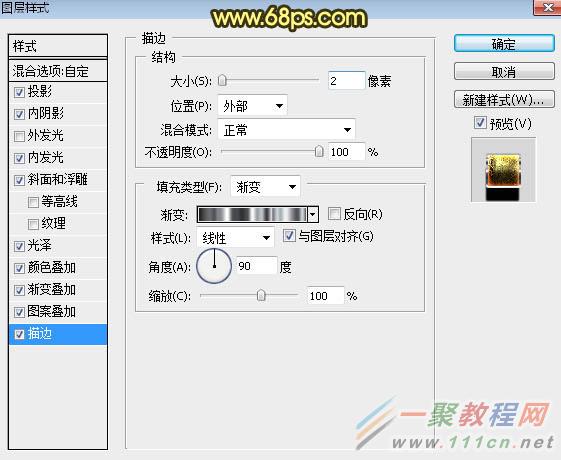
<图18>
6、确定后得到下图所示的效果。

<图19>
7、按Ctrl + J 把当前文字图层复制一层,同上的方法清除图层样式,效果如图21。
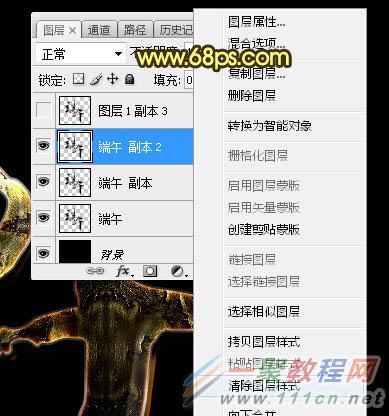
<图20>
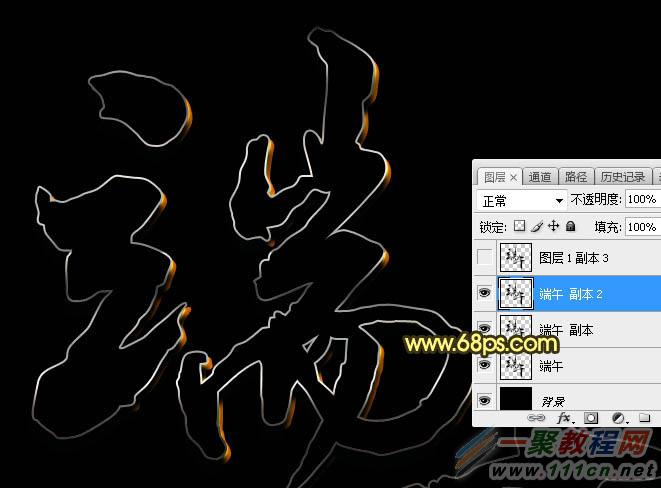
<图21>
8、给当前图层设置图层样式。
投影:混合模式“正片叠底”,颜色为:#161616,其它设置如下图。

<图22>
内阴影:混合模式“线性减淡”,颜色为白色,其它设置如下图。
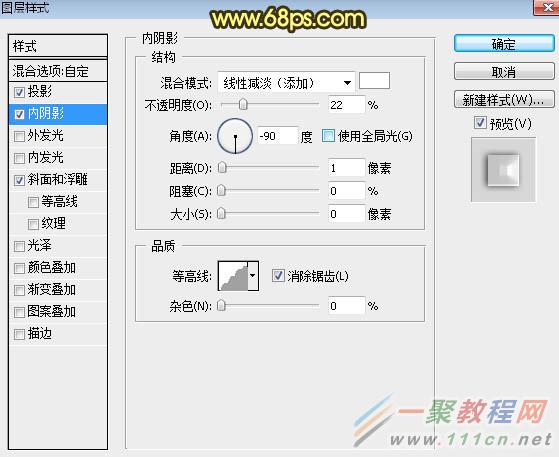
<图23>
斜面和浮雕:
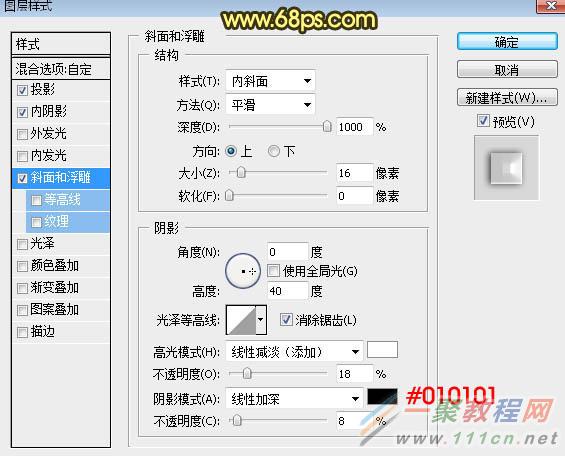
<图24>
9、确定后把填充改为:0%,效果如下图。
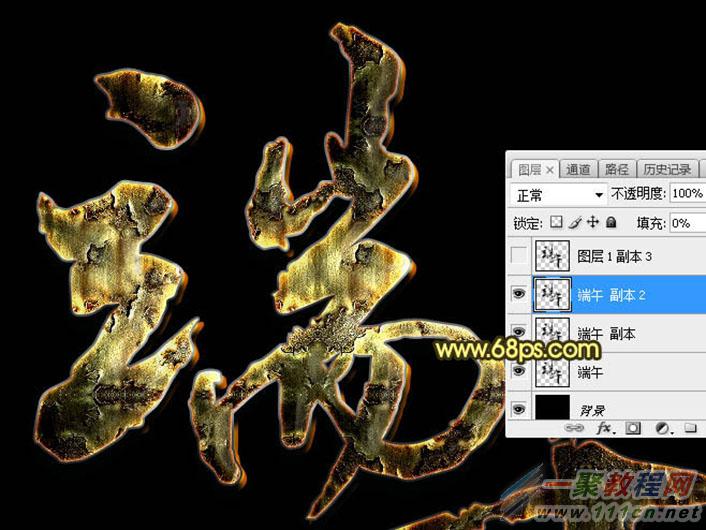
<点图片看大图>www.16xx8.com
<图25>
10、按Ctrl + J 把当前文字图层复制一层,然后清除图层样式,效果如下图。

<图26>
11、给当前文字图层添加图层样式。
斜面和浮雕:设置如下图,然后点击光泽等高线图标编辑曲线,参数设置如图28。
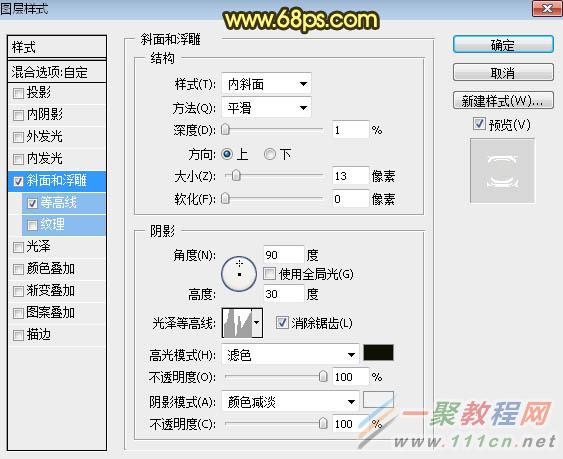
<图27>

<图28>
等高线:
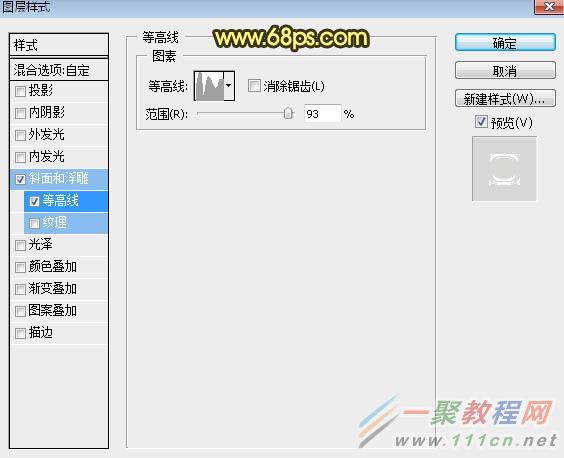
<图29>

<图30>
12、确定后把填充改为:0%,效果如下图。

<图31>
最后微调一下参数,完成最终效果。

好了,以上的信息就是小编给各位photoshop的这一款软件的使用者们带来的详细的设计金属铁锈文字效果的制作教程解析分享的全部内容了,各位看到这里的使用者们,小编相信大家现在那是非常的清楚了制作方法了吧,那么各位就快按照教程去制作下自己想要的金属铁锈文字吧。
相关文章
- 今天小编在这里就来给Painter的这一款软件的使用者们来说一说绘制红衣喝酒男水粉画效果的教程,各位想知道具体绘制步骤的使用者,那么下面就快来跟着小编一起看一看教程...2016-09-14
- 今天小编在这里就来给各位photoshop的这一款软件的使用者们来说下制作雨中野外孤独行走的一头牛海报的教程,各位想知道具体制作方法的使用者们,大家就快来看一看小编给...2016-09-14
- 今天小编在这里就为各位photoshop的这一款软件的使用者们带来了想象力无边界超现实合成图,各位想知道这些超现实的合成图都是些什么呢?那么下面各位就来跟着小编一起看...2016-09-14
- 今天小编在这里就来给photoshop的这一款软件的使用者们来说一说简单制作一个搞笑的换脸表情包的教程,各位想知道具体制作方法的使用者们,那么大家就快来看一看教程吧。...2016-09-14
- 今天小编在这里就来给各位photoshop的这一款软件的使用者们来说一说合成爱丽丝漫游仙境的小人国场景制作教程,各位想知道具体的合成制作方法的使用者们,那么各位就快来...2016-09-14
- 今天小编在这里就来给各位photoshop的这一款软件的使用者们来说一说设计一幅大鱼海棠动画片海报制作的实例教程,各位想知道具体制作步骤的使用者们,那么各位就快来看看...2016-09-14
- 今天小编在这里就来给各位photoshop的这一款软件的使用者们来说说给手绘画调色变换场景的后期教程,各位想知道具体后期处理步骤的使用者们,那么大家就快来跟着小编来看...2016-10-02
- 今天小编在这里就来给各位Photoshop的这一款软件的使用者们来说说把古装美女图片转为细腻的工笔画效果的制作教程,各位想知道方法的使用者们,那么下面就快来跟着小编一...2016-09-14
- 今天小编在这里就来给photoshop的这一款软件的使用者们来说说利用各种素材合成闪电侠效果的制作教程,各位想知道具体制作步骤的使用者们,那么下面就快来跟着小编一起看...2016-09-14
- 今天小编在这里就来给Photoshop的这一款软件的使用者们来说下火龙变冰龙的制作教程,各位想知道具体的制作步骤的使用者们,那么下面就快来跟着小编一起看看制作教程吧。...2016-09-14
- 今天小编在这里就来给各位photoshop的这一款软件的使用者们来说一说制作延时摄影城市照片效果的教程,各位想知道具体制作方法的使用者们,那么就快来看看教程吧。 给...2016-09-14
- 这篇文章算是超级入门级别的了,我们下面来给各位介绍在photoshop画斜线/直线/虚线的教程了,希望下面这篇文章给你入门来帮助。 PS怎么画斜线 选择铅笔工具,或者画笔...2016-09-14
- 有时我们接受或下载到的PSD文件打开是空白的,那么我们要如何来解决这个 问题了,下面一聚教程小伙伴就为各位介绍Photoshop打开PSD文件空白解决办法。 1、如我们打开...2016-09-14
- 今天小编在这里就来给photoshop的这一款软件的使用者们来说一说制作菱形编织图案的无缝纹理背景的教程,各位想知道具体制作方法的,那么下面就来跟着小编一起看一看吧。...2016-09-14
- photoshop软件是一款专业的图像设计软件了,但对电脑的要求也是越高越好的,如果配置一般打开ps会比较慢了,那么photoshop打开很慢怎么办呢,下面来看问题解决办法。 1、...2016-09-14
- 今天小编在这里就来给各位photoshop的这一款软件的使用者们来说一说设计暗红色金属文字效果的制作步骤,各位想知道具体制作步骤的使用者们,那么各位朋友们就快来跟着小...2016-10-10
- ps软件是一款非常不错的图片处理软件,有着非常不错的使用效果。这次文章要给大家介绍的是ps怎么制作倒影,一起来看看设计倒影的方法。 用ps怎么做倒影最终效果̳...2017-07-06
- 不知不觉功夫熊猫这部电影已经出到3了,今天小编在这里要教大家的是用Photoshop制作功夫熊猫3的海报,各位想知道制作方法的,那么下面就来跟着小编一起看看吧。 给各...2016-09-14
- 今天小编在这里就来给美图秀秀的这一款软件的使用者们来说下把普通照片快速转换成卡通效果的教程,各位想知道具体制作步骤的使用者们,那么下面就快阿里跟着小编一起看一...2016-09-14
- Photoshop的这一款软件小编相信很多的人都已经是使用过了吧,那么今天小编在这里就给大家带来了用Photoshop软件制作枪战电影海报的教程,想知道制作步骤的玩家们,那么下面...2016-09-14
