Photoshop如何制作简易的烟花爆炸GIF动画效果
最终效果
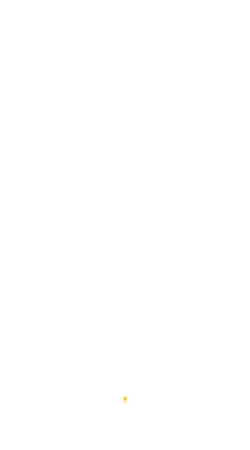
1、新建一个500×900px(取决于烟花绽放尺寸)的画布,用钢笔工具(填充无,描边4,端点圆角,色值任意但我喜欢用黄)画一根长182px(你要长短都行,不要影响到最后效果便可)的线条,ctrl+j复制多一根(保持一样的位置),然后调出时间轴并且创建时间轴动画。
我们先将其两根条子按下图设置。
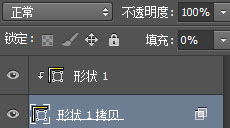
2、下面的图层填充设置为0,图层样式的混合选项设置为。
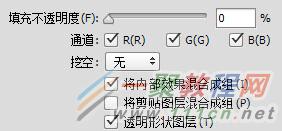
3、回到时间轴,将长度设置为30f(等于1s),选择两个图层转换为一个智能对象,双击智能对象可以得知画布大小与画的条子是一样的(4×182px),而我们要将画布的长度调整如下图(这是为了烟花的绽放有更大的伸展空间)。
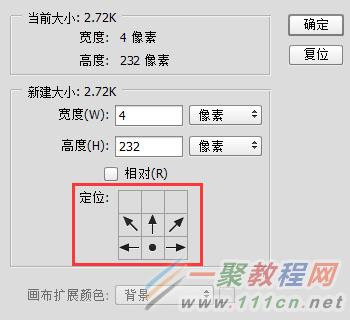
4、此时我们在这个智能对象制作动画,先打开下面图层矢量蒙版位置的关键帧开关,拖动时间线先在起始帧(1f)添加关键帧,再移动时间线到最后(29f,时间线定位到最后只能在总帧数-1的位置,做好动作后直接把关键帧拉到30f即可)。
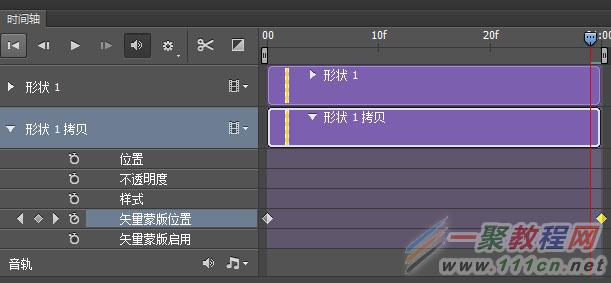
5、移动这个图层的条子如图所示(设置条子底部与画布顶部相切大概的位置)。
![]()
本篇问斩主要为大家介绍了ps是如何给图片添加九宫格效果的,有兴趣的朋友可以一起来看一看。
1、打开ps软件,选择你需要制作的那张图打开,新建图层1,设置前景色为白色,填充前景色,同时按住ctrl+T键,调节宽度和高度为32%,按enter键,确定。

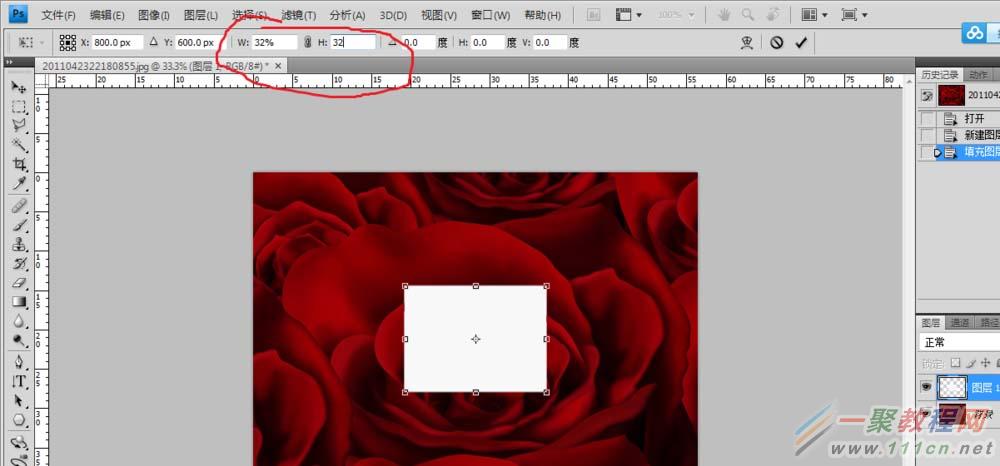
2、同时选择背景和图层1,点击图层中的对齐,选择左边,再点击图层1,按住ctrl的同时,点击图层1的缩略图,载入选区,点击背景,同时按住ctrl+J组合键,复制图层,得到图层2
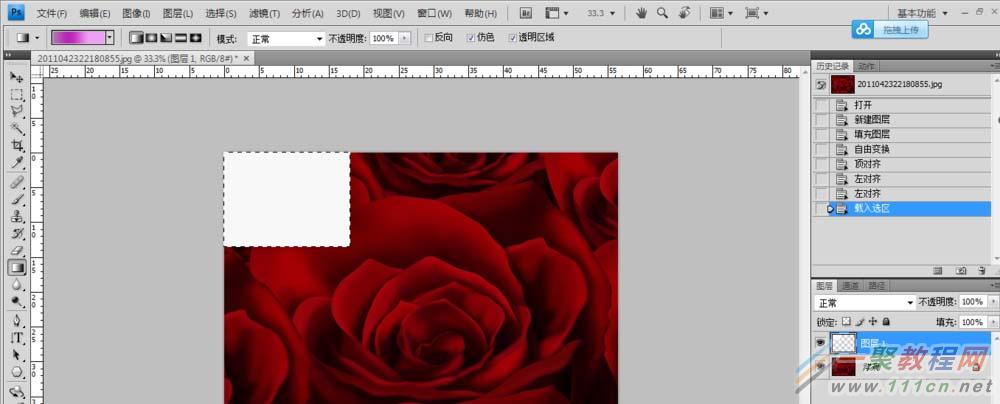
3、再同时选择背景和图层1,点击图层中的对齐,选择水平居中,再点击图层1,按住ctrl的同时,点击图层1的缩略图,载入选区,点击背景,同时按住ctrl+J组合键,复制图层,得到图层3。
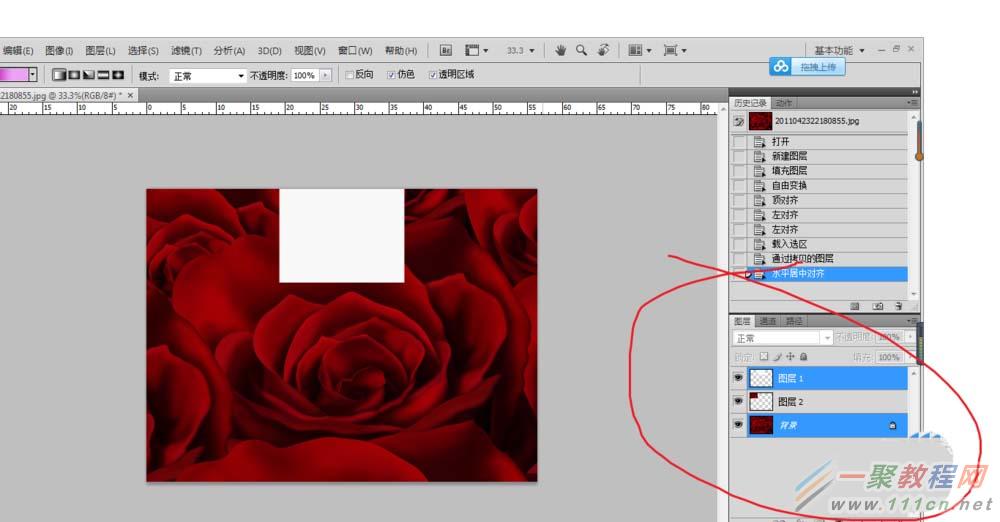

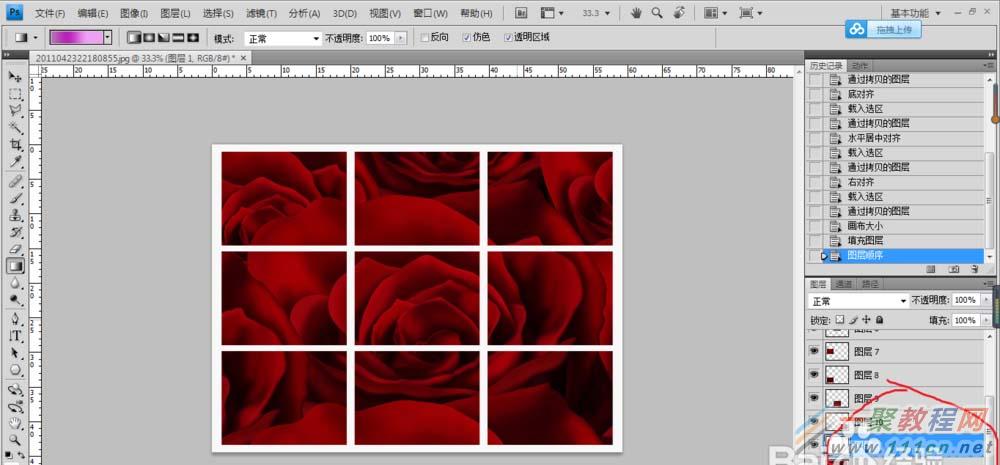
4、用同样的方法得到另外的七个图。设置画布的大小,宽度和高度分别为5%,选择图层1,填充背景色为白色,将图层1调到背景图层的上方
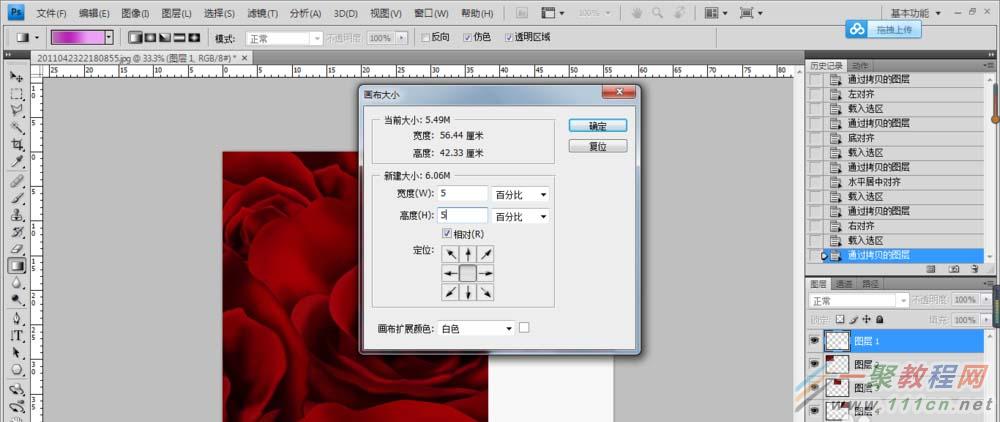
5、点击图层2,设置图层样式为投影,设置距离为20像素,扩展为5像素,大小为30像素,点击确定
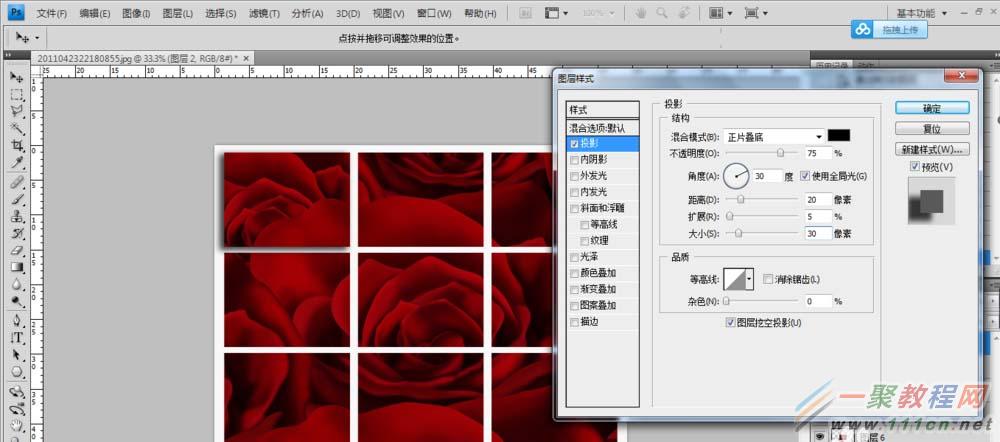
6、选择图层2,选择拷贝图层样式,选择另外几个图层,选择粘贴图层样式
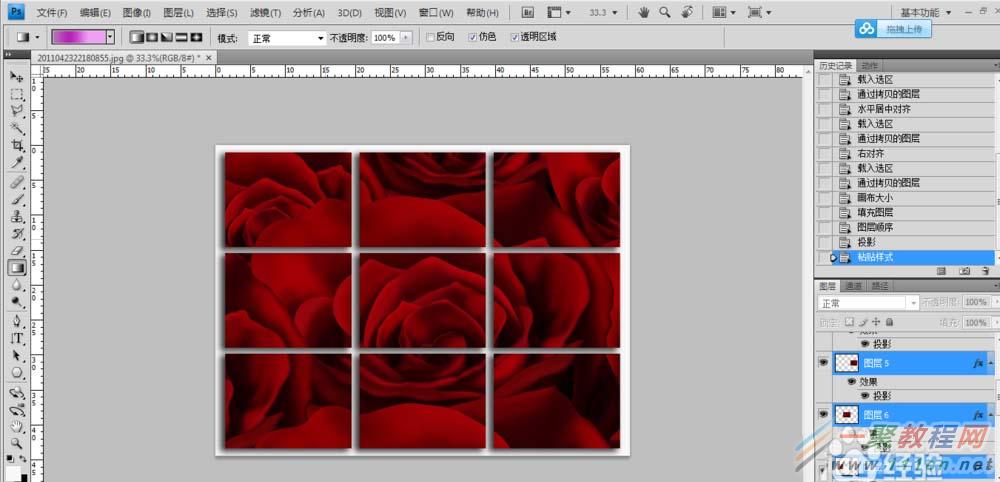
7、点击图层2,选择编辑-变换-变形,根据自己需要进行调整,然后按enter就可以了。
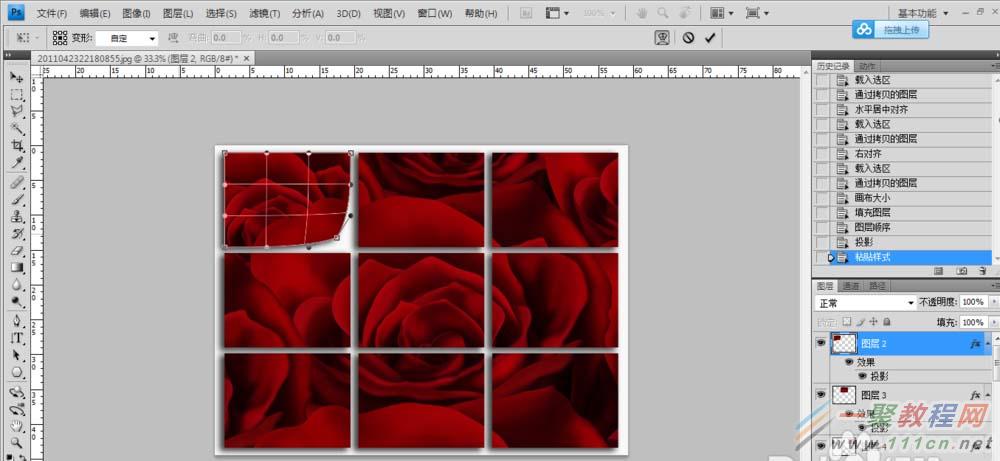
8、选择背景,复制图层,得到副本,再将副本调到图层1上方,设置不透明度为30%
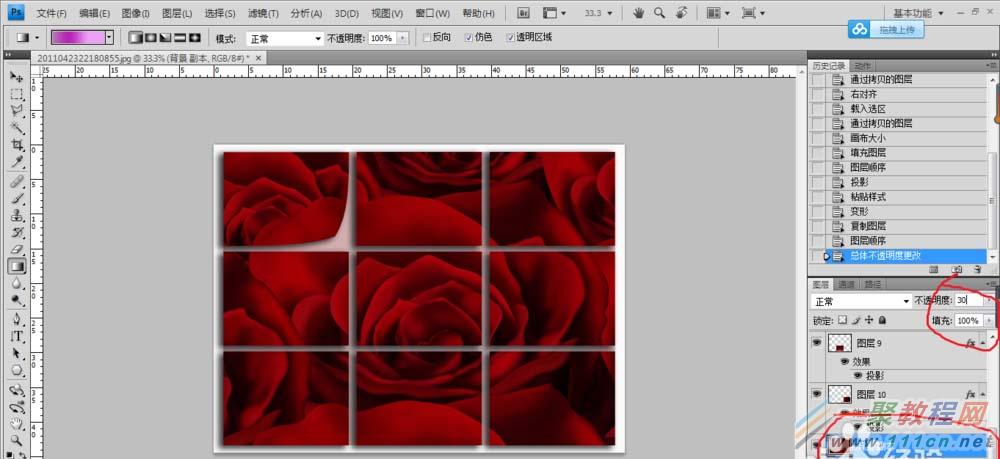
利用Photoshop调整肌肤的方式很多,不过作为初学者太过高深复杂的办法也不太容易掌握,今天教大家利用PS快速的调出美女水嫩肌肤,让皮肤看起来光滑水嫩,心情美美哒。

1、在PS中打开图像,找到“选择”→“色彩范围”,调整颜色容差值,将脸的部分选取出来。
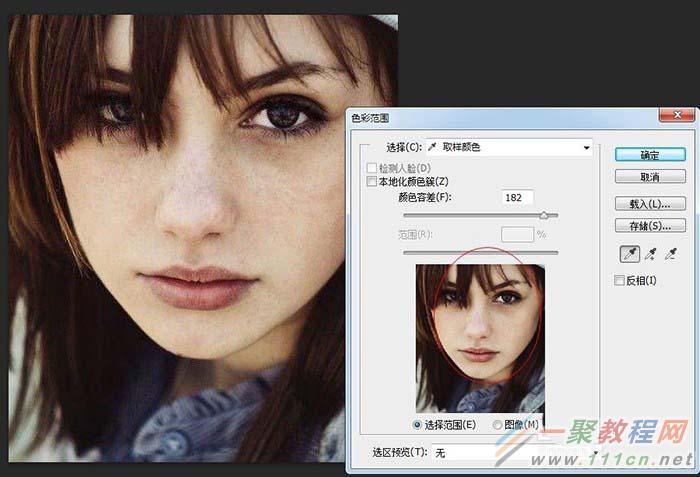
2、点击确定,就会在脸的四周建立选区。
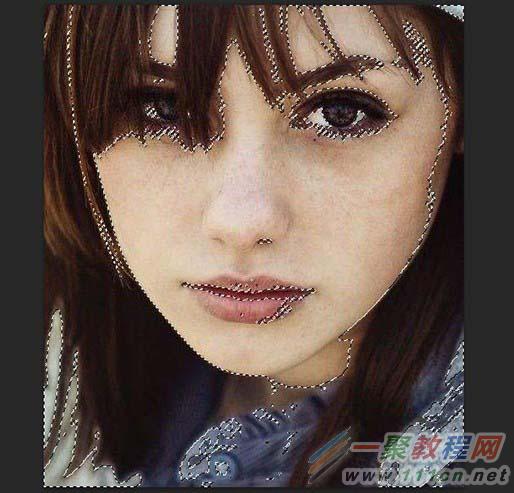
3、按住ctrl+j快捷键,将选区拷贝为图层,然后将背景层的眼睛关闭,利用橡皮擦,将头发的部分清除掉。
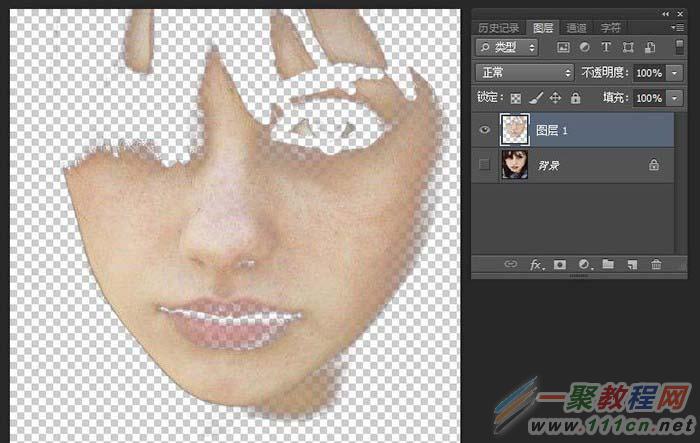
4、选择“滤镜”→“模糊”→“表面模糊”,这边调整时别调整太多,尽量还能保留原来的一些肌理。
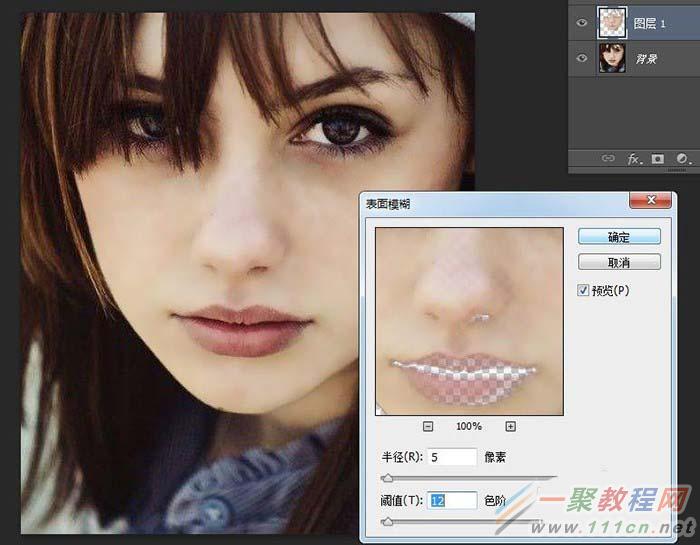
5、点击确定,完成后调整该图层的透明度,如图根据需要降低透明度,让脸皮依然保有原来的肌肤纹理。
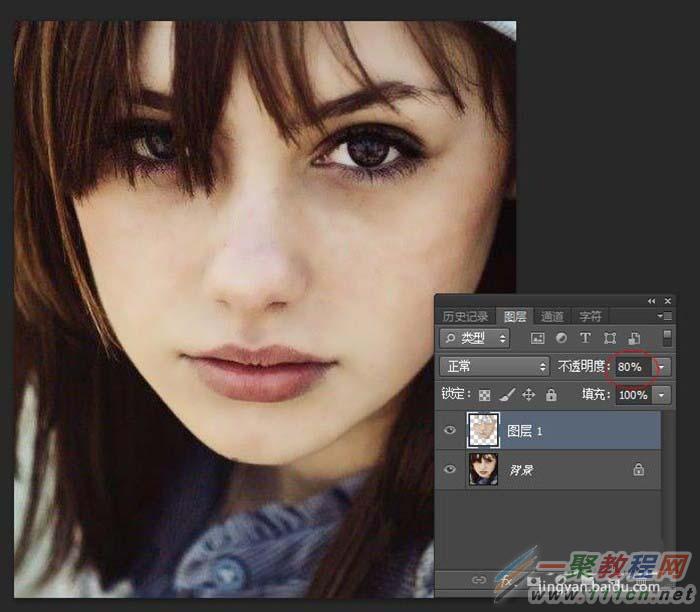
6、选择“图层”→“新建调整图层”→“色彩平衡”,点击确定,新增一个色彩平衡调整图层。
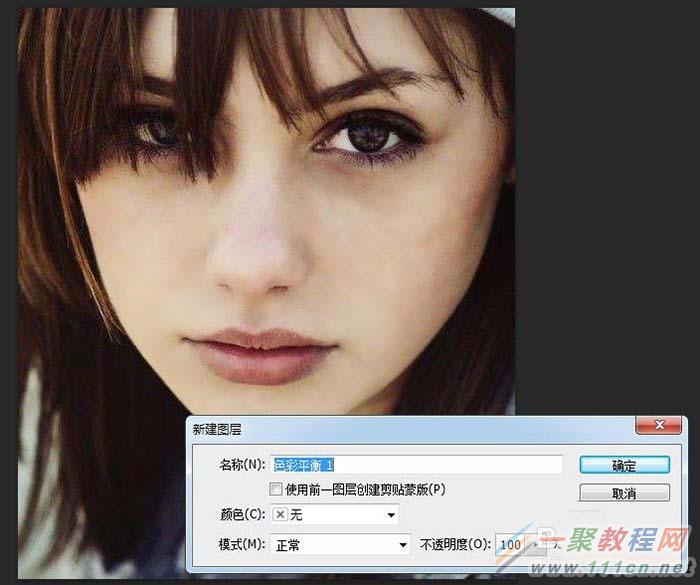
7、在“中间调”的部分降点红加点蓝,让肌肤更洁白,在“高光”的地方再加点红回来,让肌肤看起来白底透红。
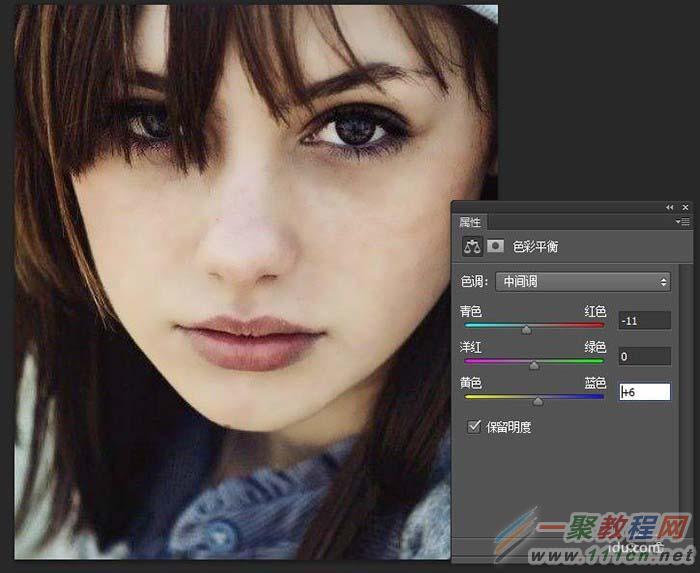
8、利用工具箱“套索工具”,将嘴唇部分建立选区,之后“选择”→“修改”→“羽化”,将选区周边变模糊。
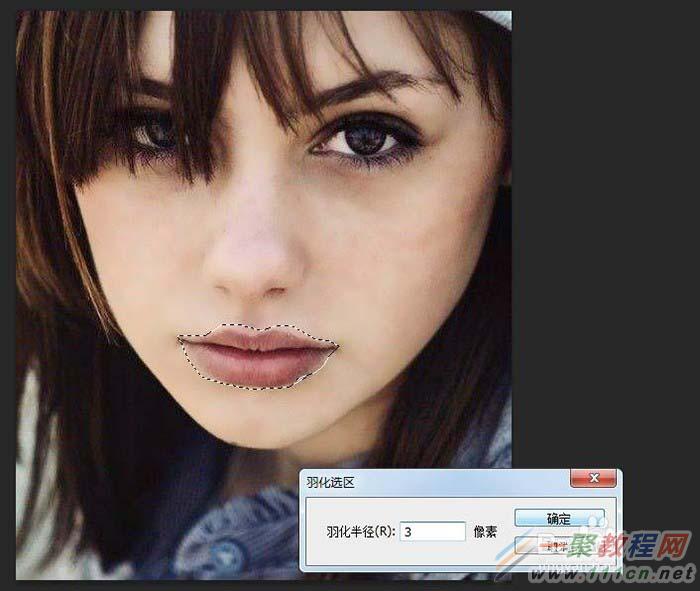
9、选择“图层”→“新建调整图层”→“色相/饱和度”,建立色相/饱和度的调整图层,提高色彩的饱和度,以及透过色相调整唇色的颜色。
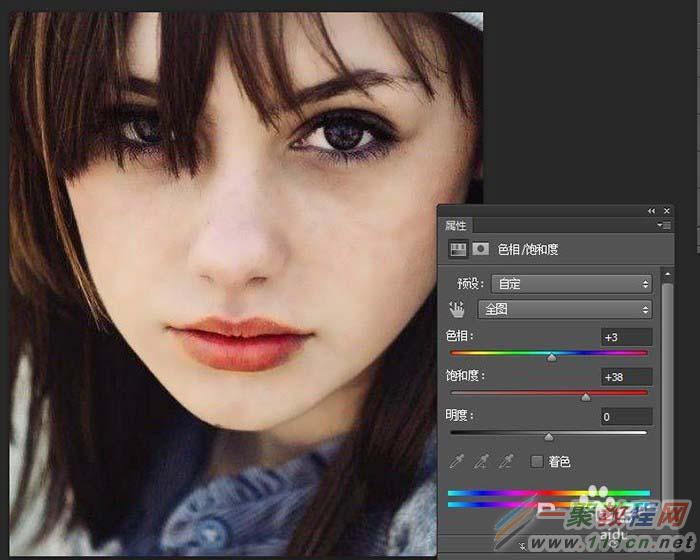
10、按住Ctrl键,点击图中画圈的地方,选中脸部选区,接着再利用套索工具,按住Shift键将脸的五观也一并添加到选区。
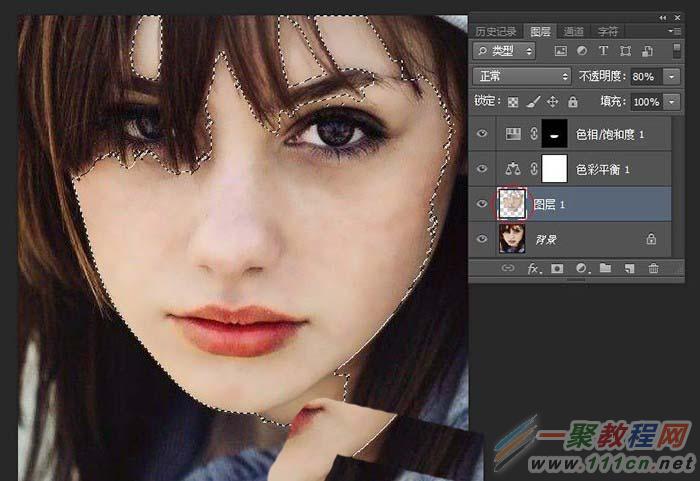
11、选择“图层”→“新建调整图层”→“亮度/对比度”,建立亮度/对比调整图层,提高亮度降底对比度,让脸有高光部位,同时降低反差,让皮肤看起来更柔顺平滑。
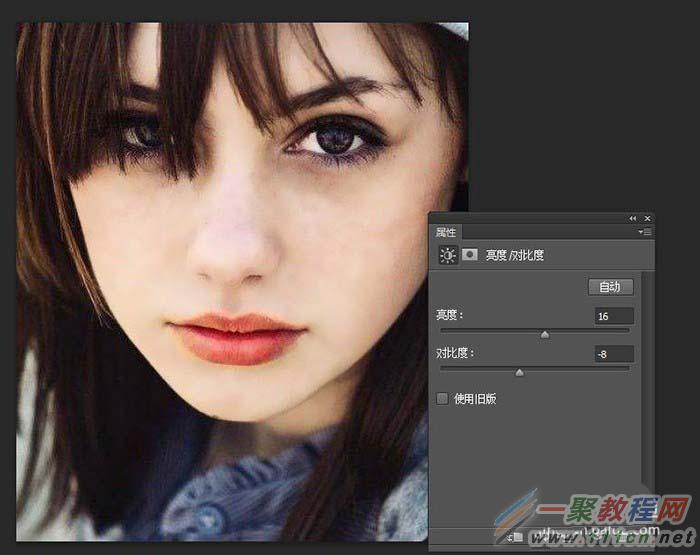
12、处理完成。
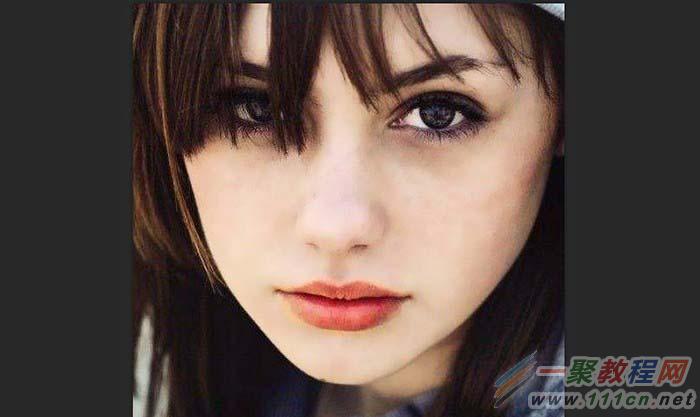
利用ps制作心形照片墙主要利用了自定形状工具和图层的剪切蒙版功能,现在就把制作的过程和截图分享出来,供大家参考使用,同时也希望你能够分享类似的优质经验。

1、首先启动Photoshop cs5,执行文件-新建命令,新建一个大小为800*800,分辨率为72,背景颜色为白色的文档。
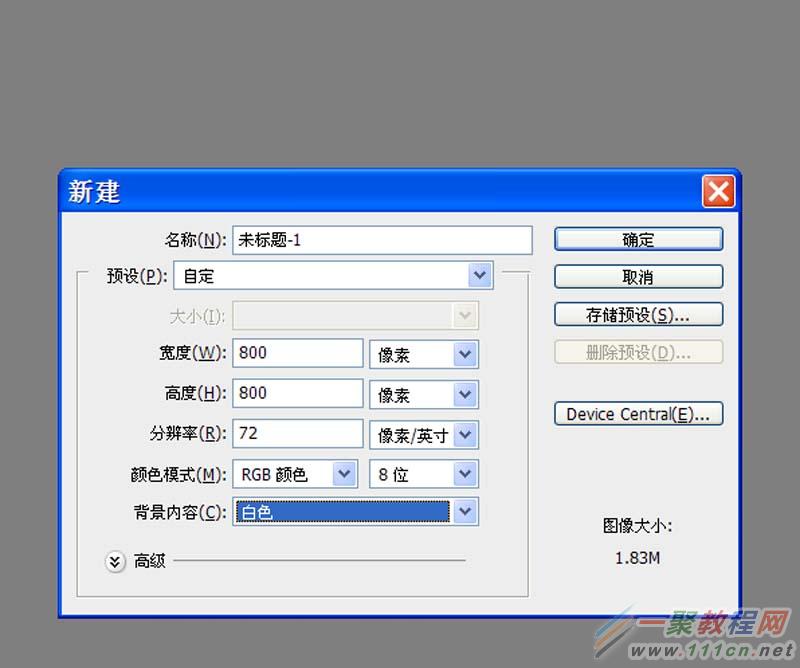
2、执行视图-新建参考线命令,分别建立水平和垂直参考线,位置为50%,点击确定按钮。
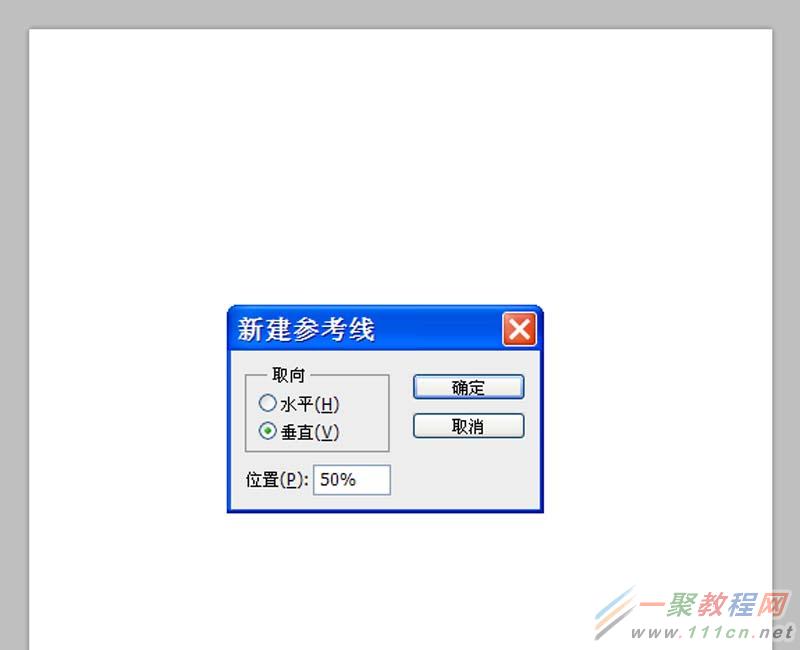
3、选择工具箱里的自定形状工具,在工具栏选择心形,按住ctrl+alt组合键从参考线交叉点开始绘制形状。
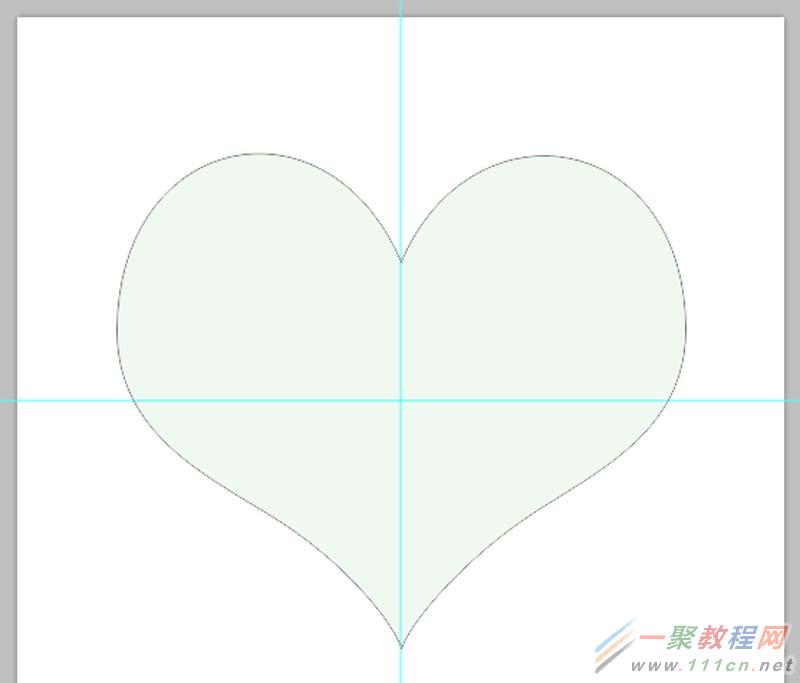
4、设置心形的颜色为红色,复制形状图层得到形状1副本,右键单击该图层从下拉菜单中选择转换为智能对象选项。
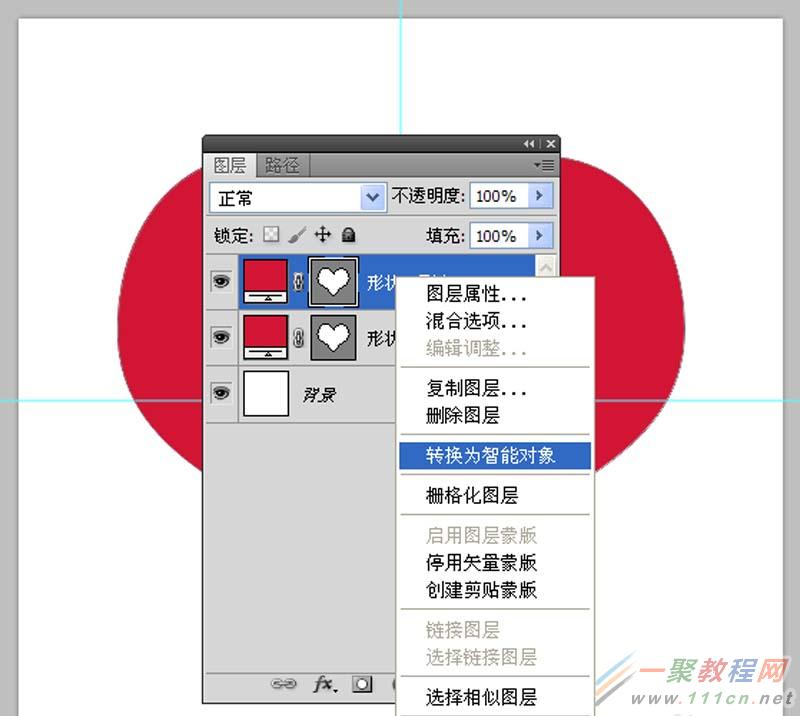
5、执行滤镜-像素化-马赛克命令,在弹出的对话框中设置单元格大小为80像素,点击确定按钮。
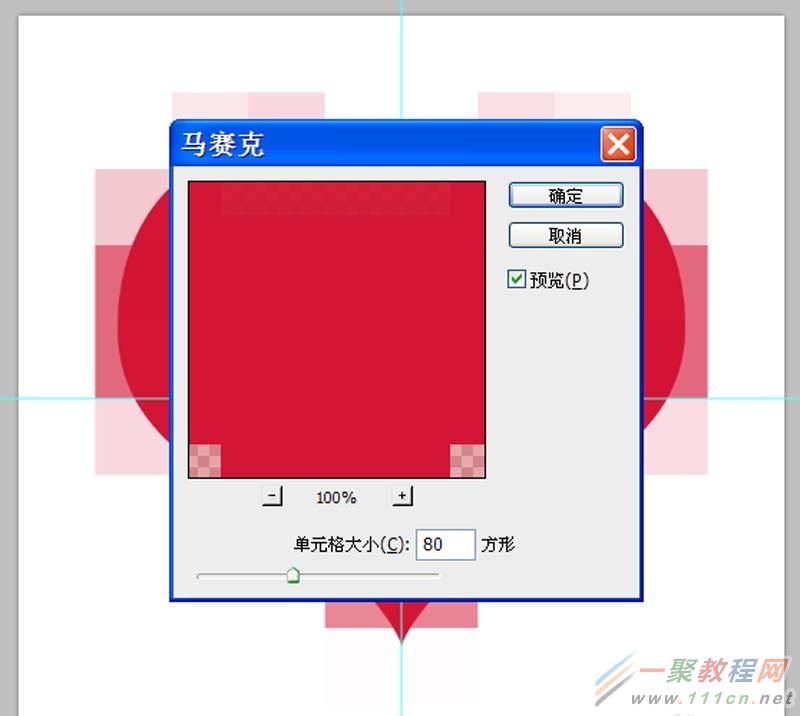
6、执行编辑-首选项-常规命令,切换到网格线参考线和切片选项卡,设置网格线间隔为80像素,子网格1,点击确定按钮。
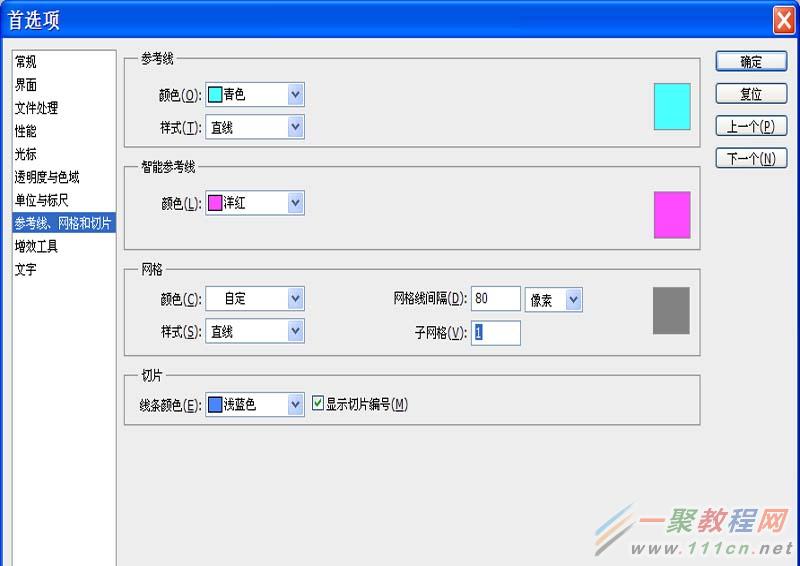
7、执行视图-显示-网格命令,选择工具箱里的矩形工具,设置填充颜色为蓝色,按照心形形状绘制矩形。
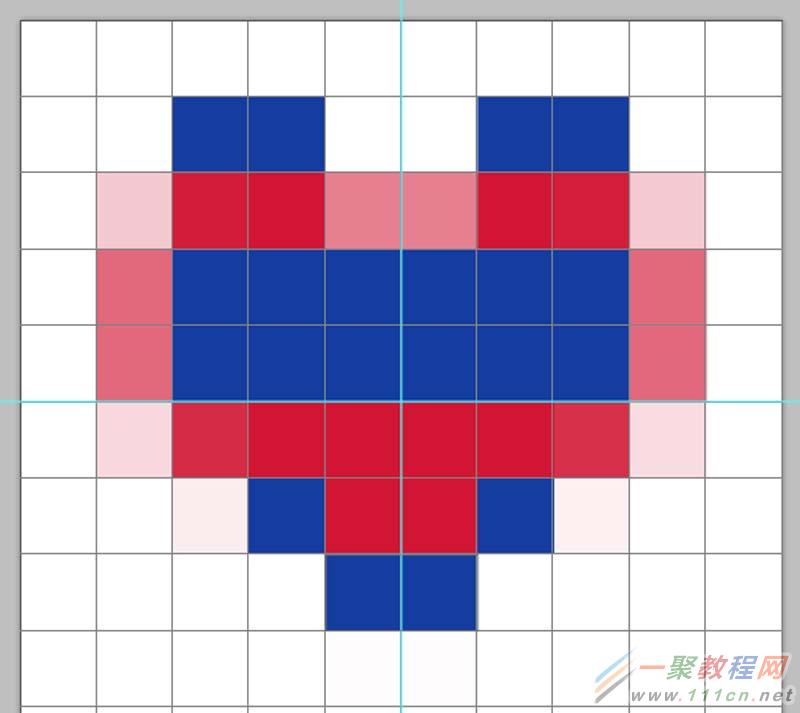
8、执行视图-显示-参考线命令,取消参考线,接着在图层面板中选择任意一个矩形,导入图片,右键单击选择创建剪贴蒙版选项,执行ctrl+t组合键调整大小和位置。
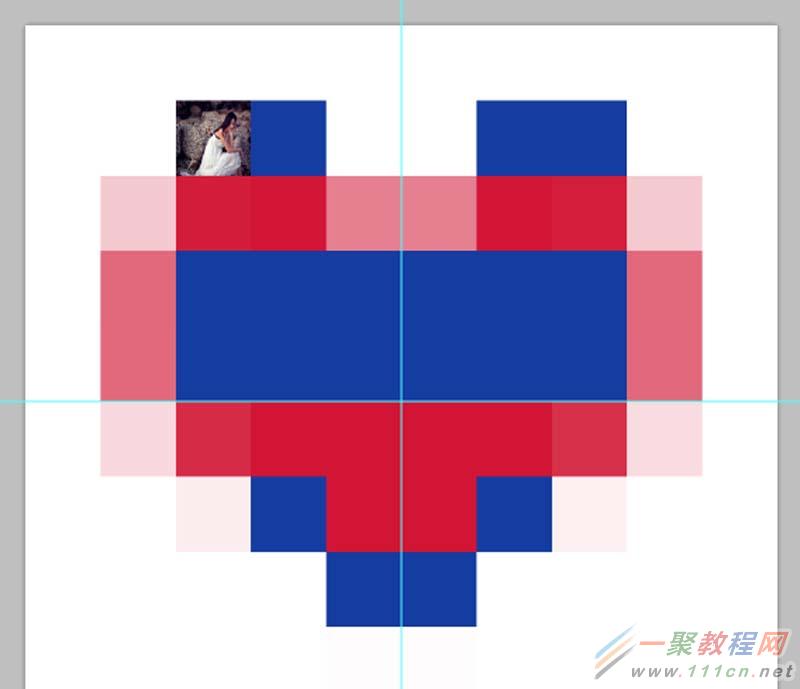
9、采用同样的方法依次将其他矩形填充图片,执行视图-清除参考线命令,这样就光剩下了心形图案了。
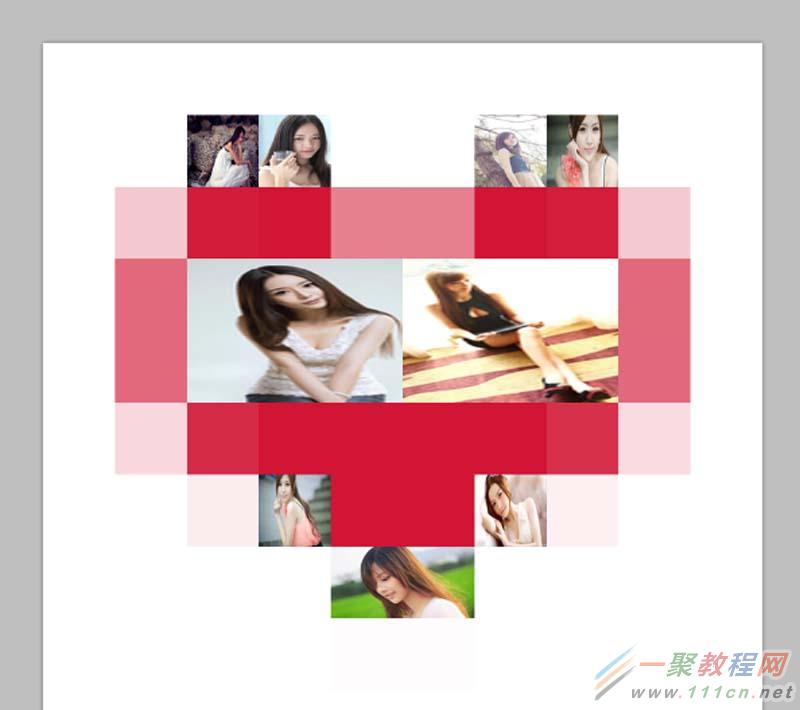
10、执行文件-存储为命令,在弹出的对话框中输入名称,保存类型设置为psd,保存在一个合适的位置上即可。
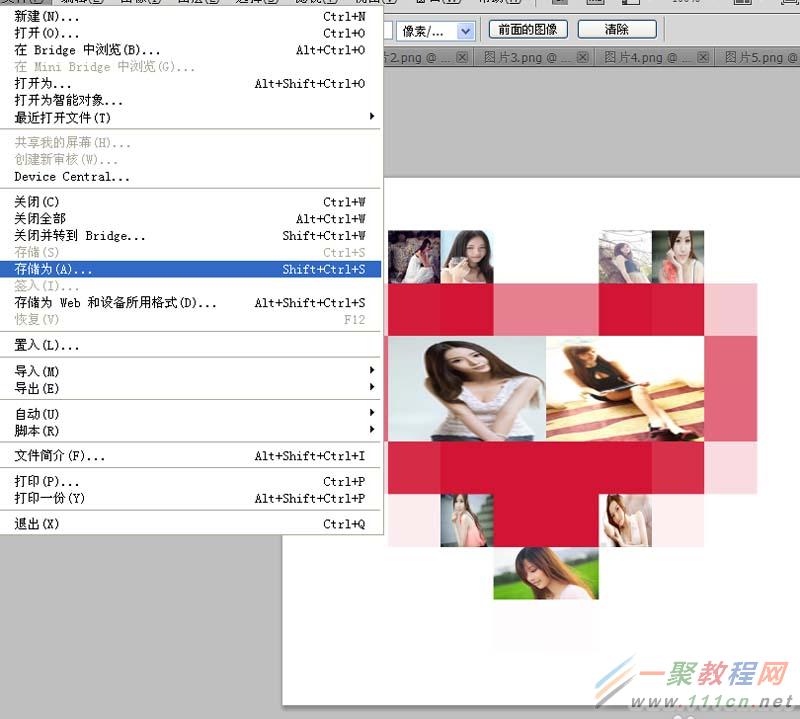
相关文章
- 今天小编在这里就来给各位photoshop的这一款软件的使用者们来说下制作雨中野外孤独行走的一头牛海报的教程,各位想知道具体制作方法的使用者们,大家就快来看一看小编给...2016-09-14
- ps动态环绕动画效果是现在很多人都非常喜欢的,大多数人还不知道ps动态环绕动画效果怎么制作下面文章就给大家介绍下ps怎么制作科技感十足的动态环绕动画效果,一起来看看...2017-07-06
- 今天小编在这里就为各位photoshop的这一款软件的使用者们带来了想象力无边界超现实合成图,各位想知道这些超现实的合成图都是些什么呢?那么下面各位就来跟着小编一起看...2016-09-14
- 今天小编在这里就来给各位photoshop的这一款软件的使用者们来说一说设计一幅大鱼海棠动画片海报制作的实例教程,各位想知道具体制作步骤的使用者们,那么各位就快来看看...2016-09-14
- 今天小编在这里就来给各位photoshop的这一款软件的使用者们来说一说合成爱丽丝漫游仙境的小人国场景制作教程,各位想知道具体的合成制作方法的使用者们,那么各位就快来...2016-09-14
- 今天小编在这里就来给photoshop的这一款软件的使用者们来说说利用各种素材合成闪电侠效果的制作教程,各位想知道具体制作步骤的使用者们,那么下面就快来跟着小编一起看...2016-09-14
- 今天小编在这里就来给Photoshop的这一款软件的使用者们来说下火龙变冰龙的制作教程,各位想知道具体的制作步骤的使用者们,那么下面就快来跟着小编一起看看制作教程吧。...2016-09-14
- 今天小编在这里就来给各位photoshop的这一款软件的使用者们来说说给手绘画调色变换场景的后期教程,各位想知道具体后期处理步骤的使用者们,那么大家就快来跟着小编来看...2016-10-02
- 今天小编在这里就来给各位photoshop的这一款软件的使用者们来说一说制作延时摄影城市照片效果的教程,各位想知道具体制作方法的使用者们,那么就快来看看教程吧。 给...2016-09-14
- 这篇文章算是超级入门级别的了,我们下面来给各位介绍在photoshop画斜线/直线/虚线的教程了,希望下面这篇文章给你入门来帮助。 PS怎么画斜线 选择铅笔工具,或者画笔...2016-09-14
- 今天小编在这里就来给各位Photoshop的这一款软件的使用者们来说说把古装美女图片转为细腻的工笔画效果的制作教程,各位想知道方法的使用者们,那么下面就快来跟着小编一...2016-09-14
- 今天小编在这里就来给photoshop的这一款软件的使用者们来说一说简单制作一个搞笑的换脸表情包的教程,各位想知道具体制作方法的使用者们,那么大家就快来看一看教程吧。...2016-09-14
- 有时我们接受或下载到的PSD文件打开是空白的,那么我们要如何来解决这个 问题了,下面一聚教程小伙伴就为各位介绍Photoshop打开PSD文件空白解决办法。 1、如我们打开...2016-09-14
- 今天小编在这里就来给photoshop的这一款软件的使用者们来说一说制作菱形编织图案的无缝纹理背景的教程,各位想知道具体制作方法的,那么下面就来跟着小编一起看一看吧。...2016-09-14
- photoshop软件是一款专业的图像设计软件了,但对电脑的要求也是越高越好的,如果配置一般打开ps会比较慢了,那么photoshop打开很慢怎么办呢,下面来看问题解决办法。 1、...2016-09-14
- 今天小编在这里就来给各位photoshop的这一款软件的使用者们来说一说设计暗红色金属文字效果的制作步骤,各位想知道具体制作步骤的使用者们,那么各位朋友们就快来跟着小...2016-10-10
- 不知不觉功夫熊猫这部电影已经出到3了,今天小编在这里要教大家的是用Photoshop制作功夫熊猫3的海报,各位想知道制作方法的,那么下面就来跟着小编一起看看吧。 给各...2016-09-14
- 今天小编在这里就来给photoshop的这一款软件的使用者们来说下AI源文件转photoshop图像变模糊问题的解决教程,各位想知道具体解决方法的使用者们,那么下面就快来跟着小编...2016-09-14
- 今天小编在这里就来给photoshop的这一款软件的使用者们来说说调出时尚个性青色人像照片效果的调色教程,各位想知道到底该怎么调色的,那么下面就快来跟着小编一起看一看...2016-09-14
- 今天小编在这里就来给photoshop的这一款软件的使用者们来说一说日系小清新通透人像的调色教程,各位想知道具体的调色步骤的使用者们,那么下面就快来跟着小编一起看一看...2016-09-14
