Windows 2016 IIS10.0+PHP+MySQL环境搭建
准备篇
一、环境说明:
操作系统:Windows Server 2016
PHP版本:php 7.1.0
MySQL版本:MySQL 5.7.17.0
二、相关软件下载:
1、PHP下载地址:
http://windows.php.net/downloads/releases/php-7.1.0-nts-Win32-VC14-x86.zip
2、MySQL下载地址:
http://cdn.mysql.com//Downloads/MySQLInstaller/mysql-installer-community-5.7.17.0.msi
3、Microsoft Visual C++ 2010 可再发行组件包(安装MySQL需要此插件)
https://download.microsoft.com/download/5/B/C/5BC5DBB3-652D-4DCE-B14A-475AB85EEF6E/vcredist_x86.exe
https://download.microsoft.com/download/3/2/2/3224B87F-CFA0-4E70-BDA3-3DE650EFEBA5/vcredist_x64.exe
4、Visual C++ Redistributable for Visual Studio 2015(安装PHP需要此插件)
https://download.microsoft.com/download/9/3/F/93FCF1E7-E6A4-478B-96E7-D4B285925B00/vc_redist.x64.exe
https://download.microsoft.com/download/9/3/F/93FCF1E7-E6A4-478B-96E7-D4B285925B00/vc_redist.x86.exe
5、Microsoft URL 重写模块 2.0下载地址(IIS伪静态需要此插件)
https://download.microsoft.com/download/4/E/7/4E7ECE9A-DF55-4F90-A354-B497072BDE0A/rewrite_x64_zh-CN.msi
安装篇
一、安装IIS10.0
服务器管理器-添加角色和功能
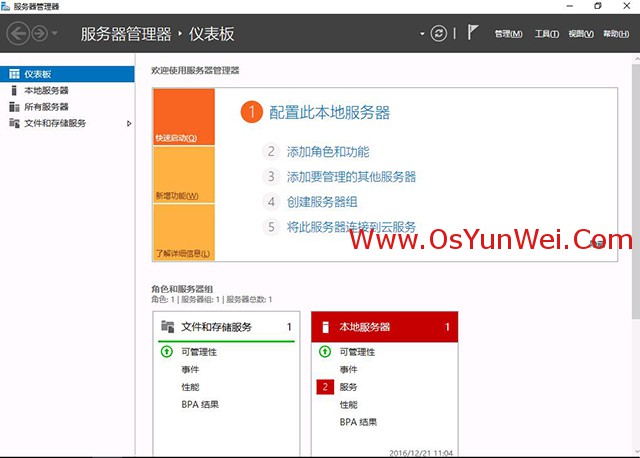

下一步
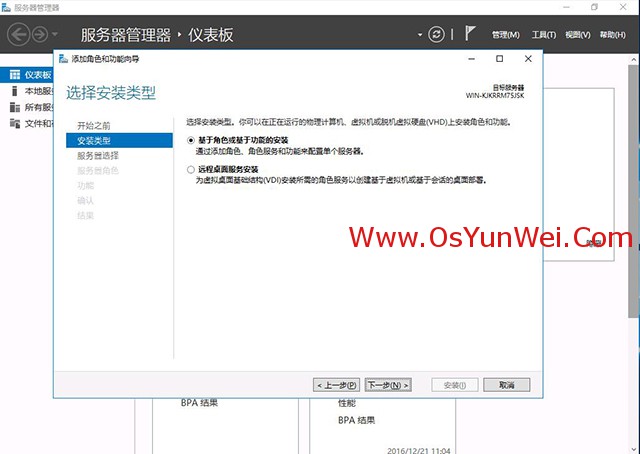
选择:基于角色或基于功能的安装
下一步
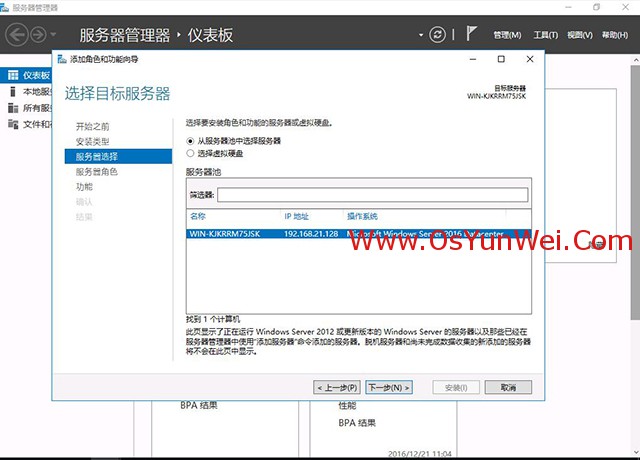
选择:从服务器池中选择服务器
下一步
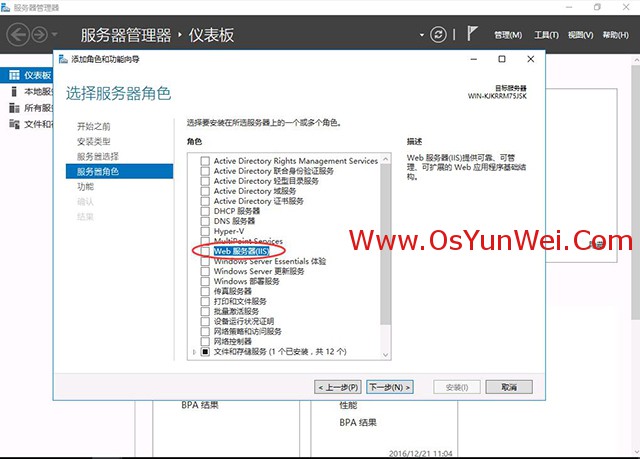
选择:Web服务器(IIS)
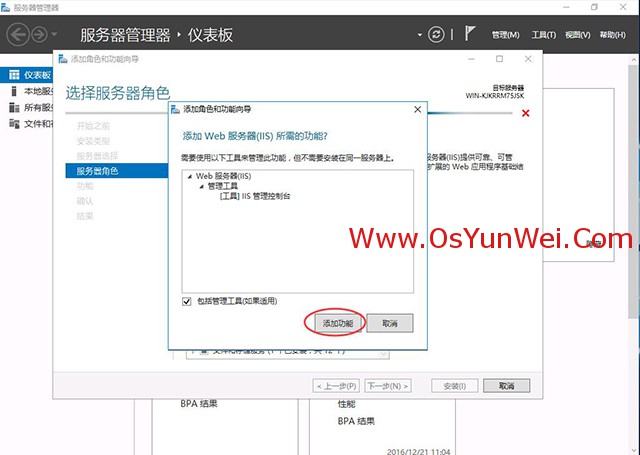
添加功能

下一步
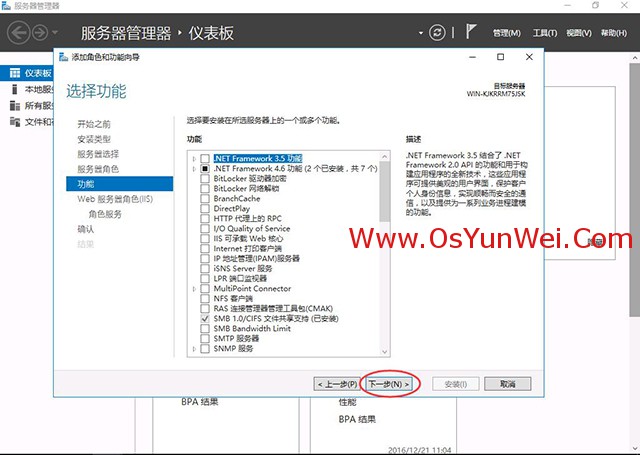
下一步
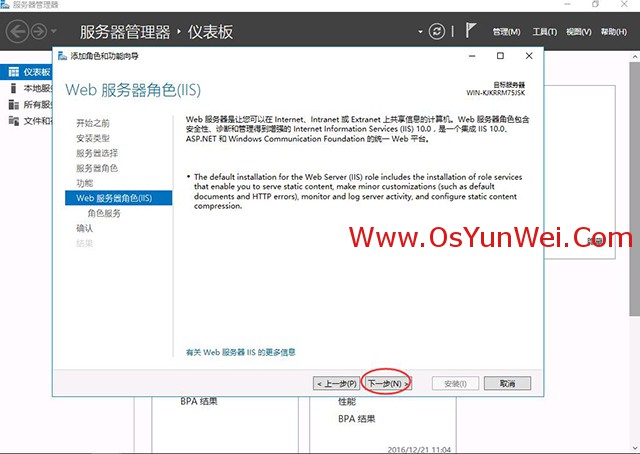
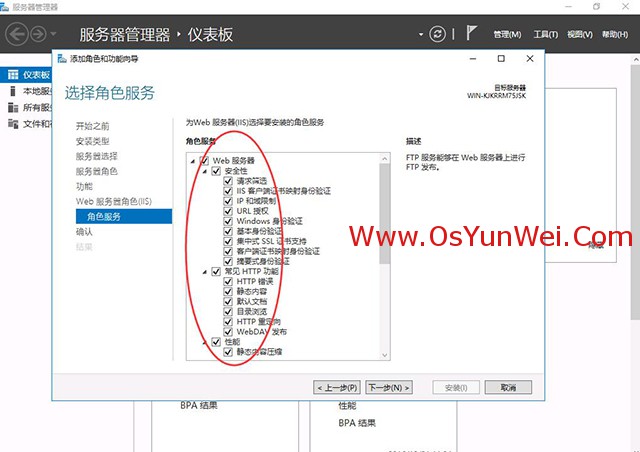
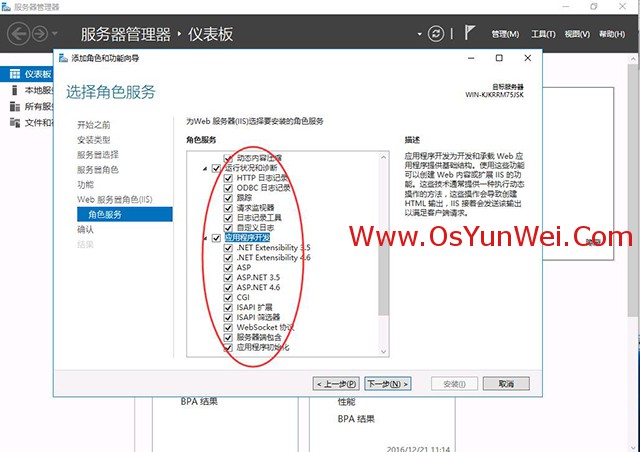
确保CGI被选中,其他的角色服务根据需要选择,如果不知道如何选择,建议选择全部功能。
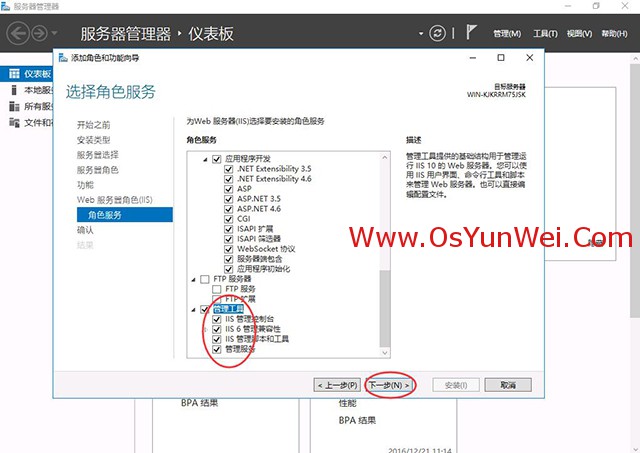
下一步
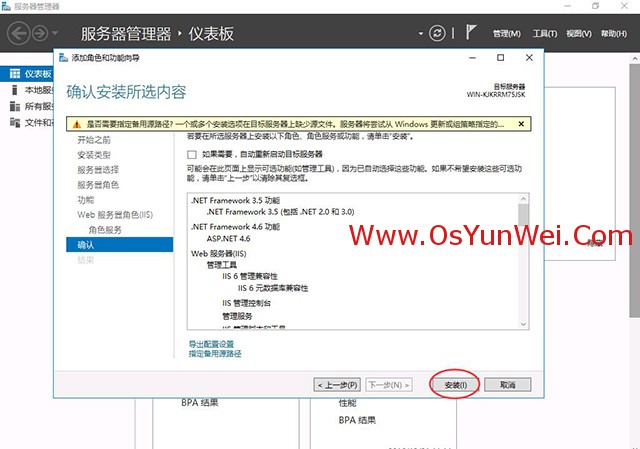
安装

正在安装中
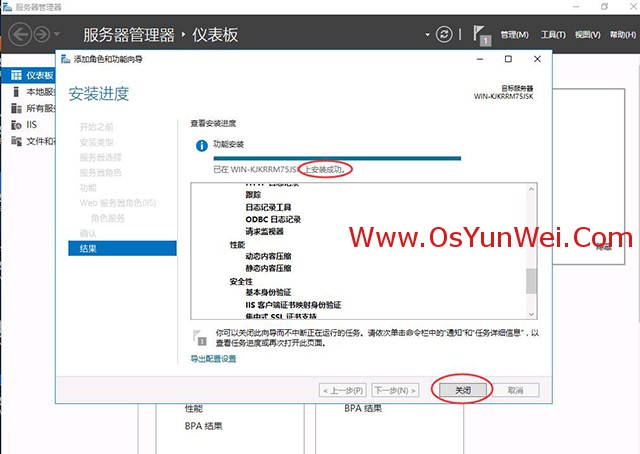
显示安装成功,点关闭。
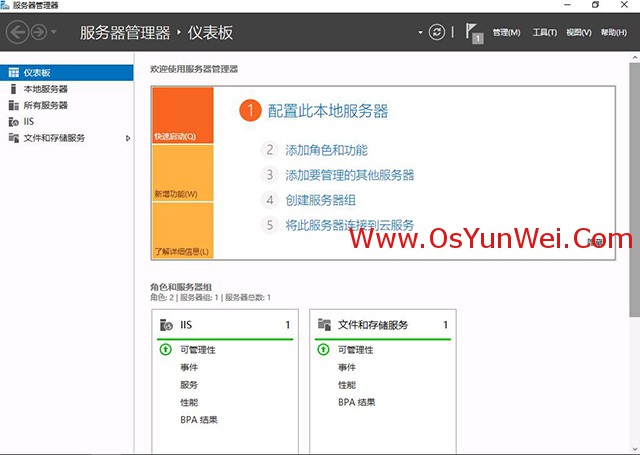
可以看到角色和服务器组中已经有了IIS
打开IE浏览器,输入 http://127.0.0.1/ 会看到下面的界面
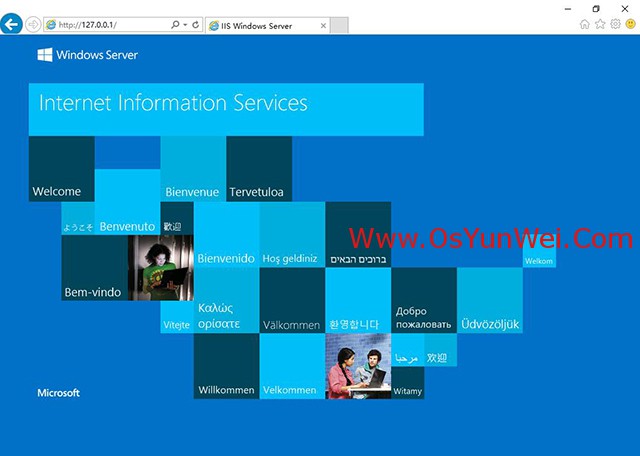
IIS10已经安装完成。
二、安装PHP
1、Visual C++ Redistributable for Visual Studio 2015 (x86、x64)
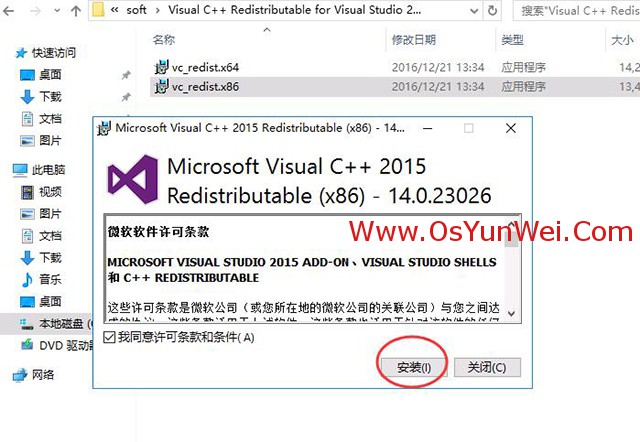
安装
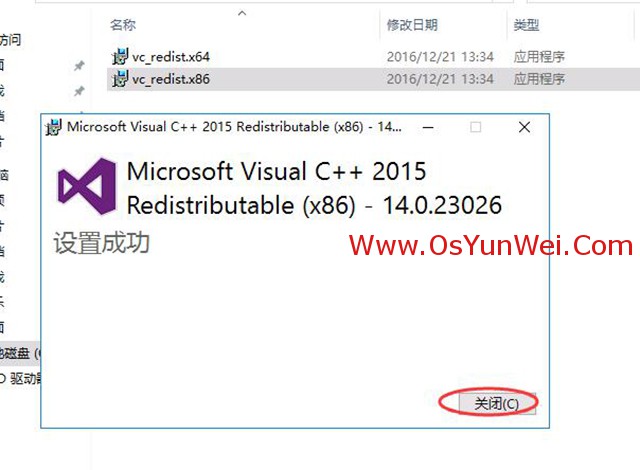
安装完成。关闭
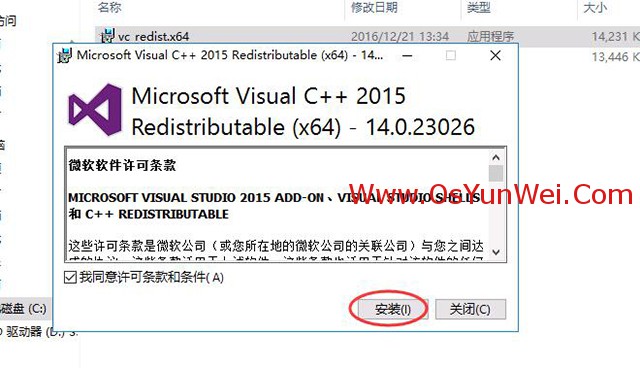
继续安装x64
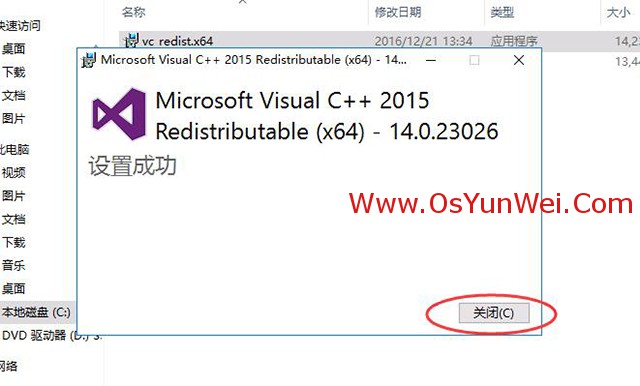
完成
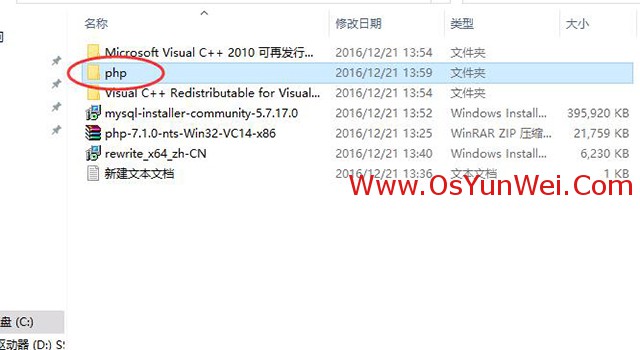
2、安装php-7.1.0-nts-Win32-VC14-x86.zip
解压php-7.1.0-nts-Win32-VC14-x86.zip文件
重命名文件夹为php,把php文件夹拷贝到C盘根目录
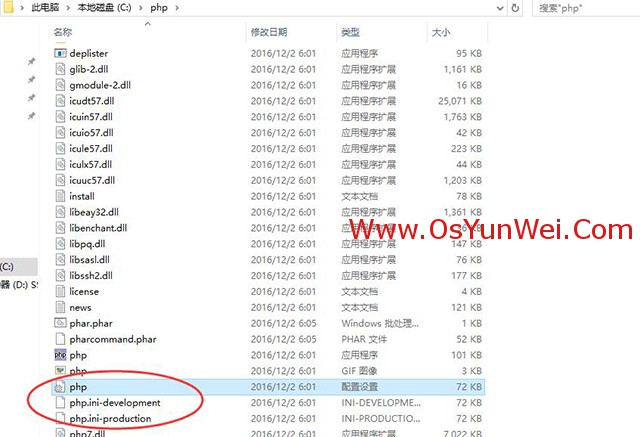
打开C:\php
复制php.ini-production为php.ini
用记事本打开php.ini
做如下修改:
extension_dir = "C:\php\ext" #设置php模块路径 date.timezone = PRC #设置时区为中国时区 short_open_tag = On #php支持短标签 cgi.force_redirect = 0 #开启以CGI方式运行php fastcgi.impersonate = 1; cgi.rfc2616_headers = 1
以下php扩展模块,根据需要选择开启,取消前面的分号为开始相应扩展模块
extension=php_curl.dll extension=php_gd2.dll extension=php_mbstring.dll extension=php_exif.dll extension=php_mysqli.dll extension=php_sockets.dll extension=php_xmlrpc.dll extension=php_pdo_mysql.dll

最后,保存退出
3、配置IIS支持PHP
打开控制面板
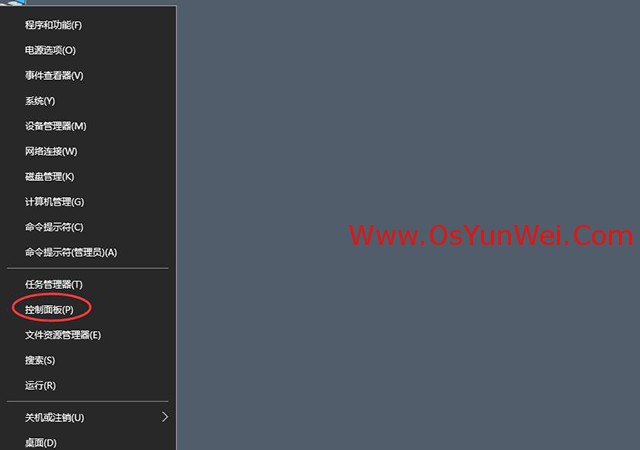
系统和安全
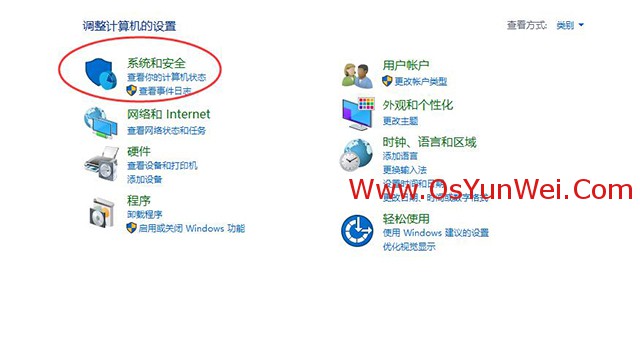
管理工具

打开Internet Information Services(IIS)管理器
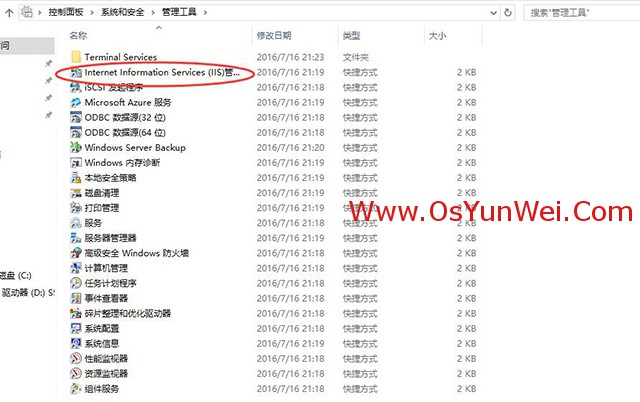
双击左边“起始页”下面的计算机名称
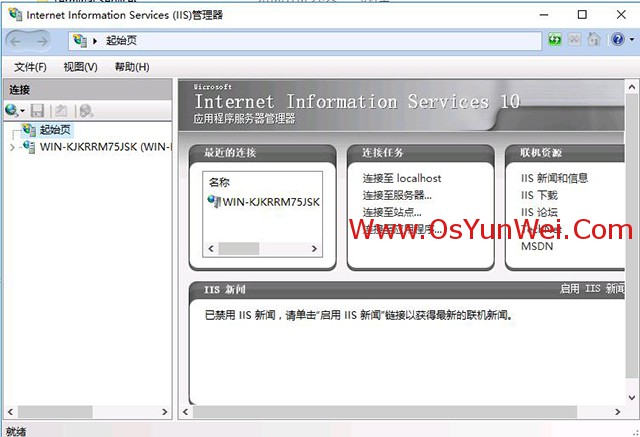
找到中间的IIS部分

打开“处理程序映射”
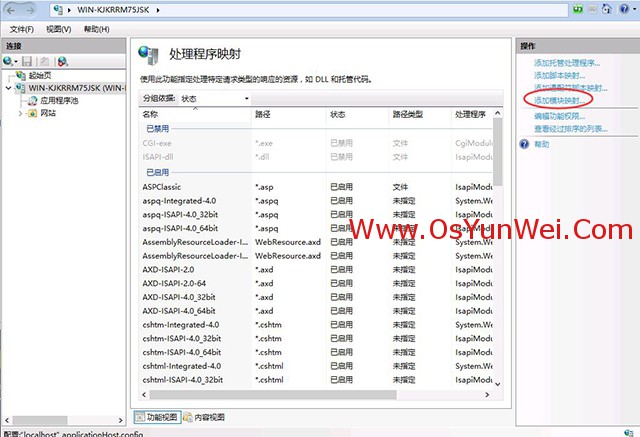
点右边的“添加模块映射”
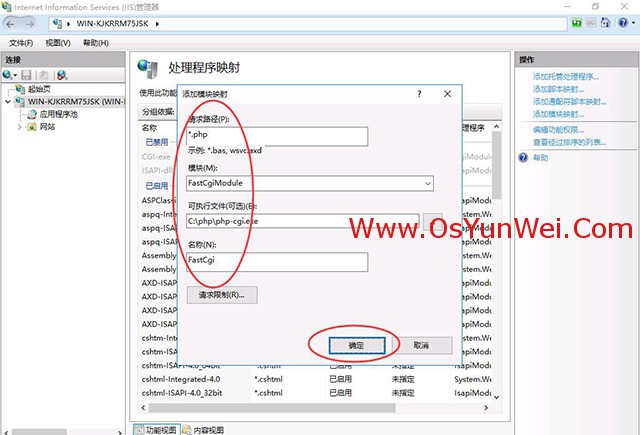
请求路径:*.php
模块:FastCgiModule
可执行文件(可选):C:\php\php-cgi.exe
名称:FastCGI
最后,确定
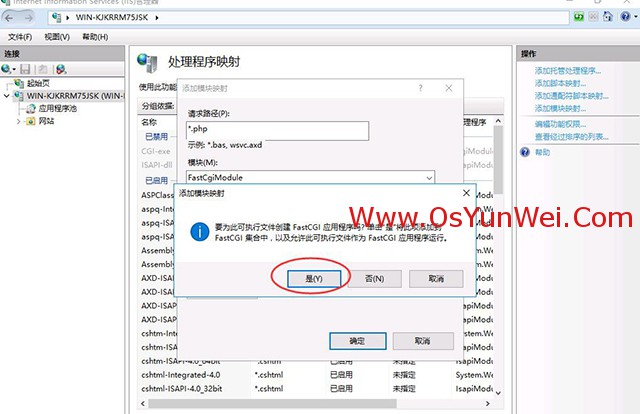
是

双击左边“起始页”下面的计算机名称
找到中间的IIS部分,打开“FastCGI设置”
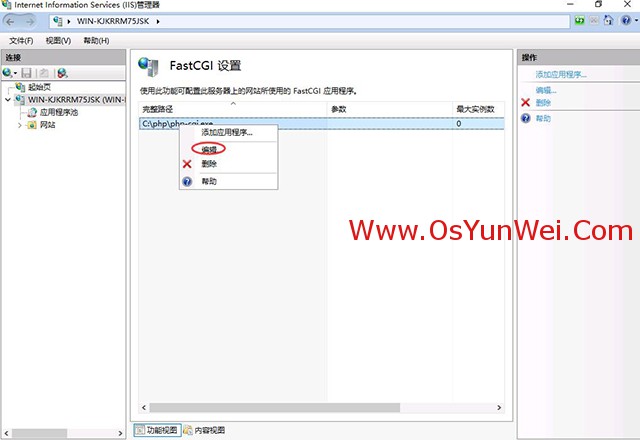
右键选中:C:\php\php-cgi.exe然后选择编辑
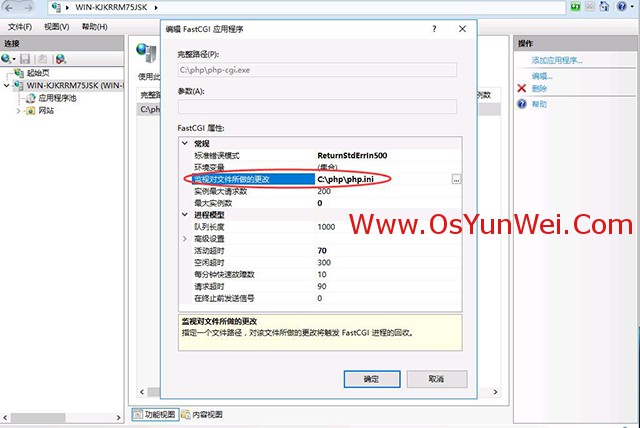
监视对文件所做的更改:C:\php\php.ini
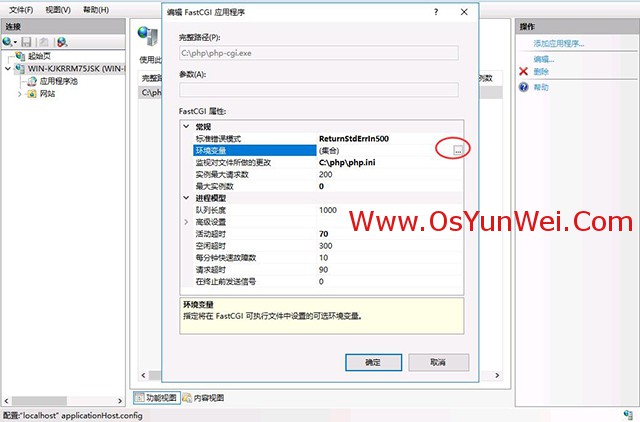
环境变量,点旁边的"..."
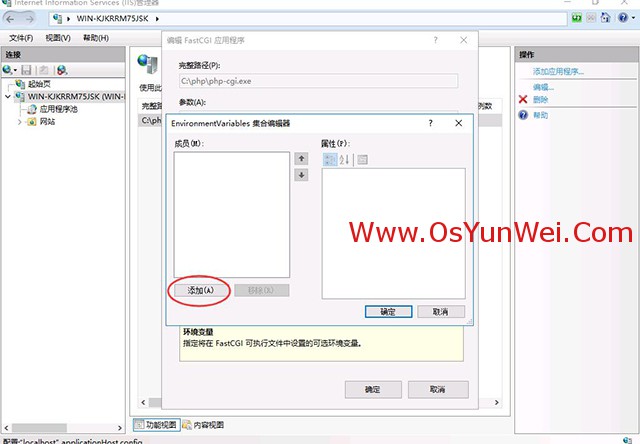
点“添加”
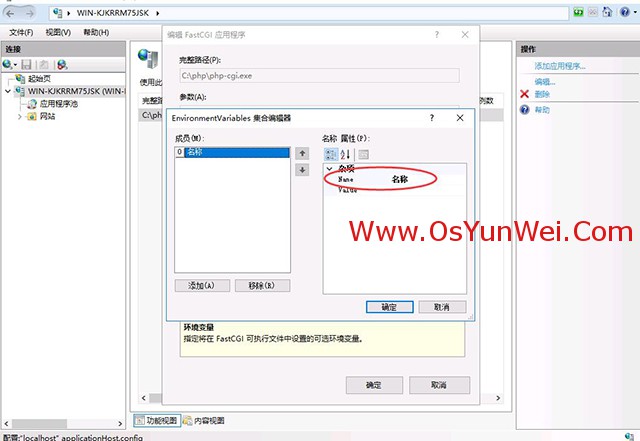
Name:PHP_FCGI_MAX_REQUESTS
Value:1000
确定
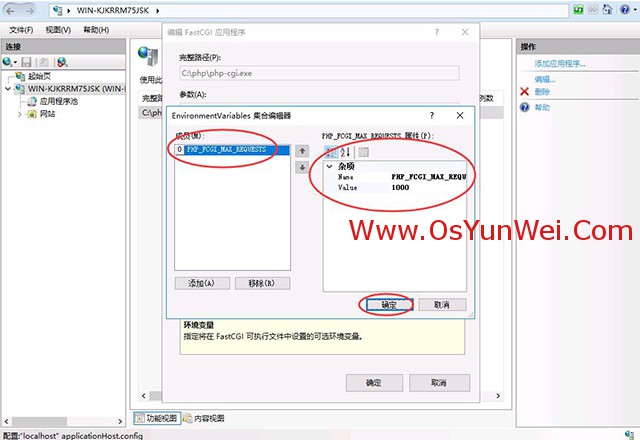
确定
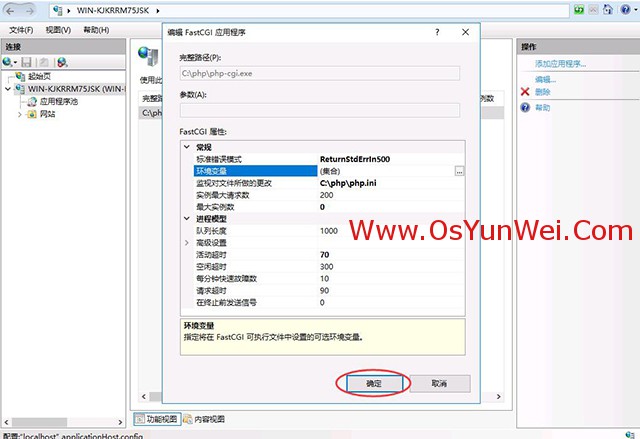
确定
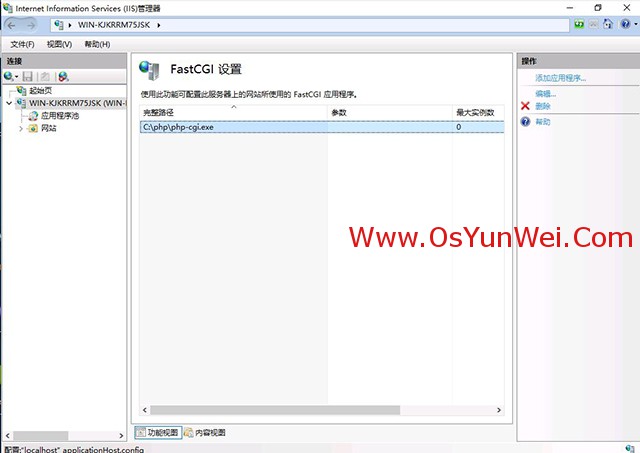
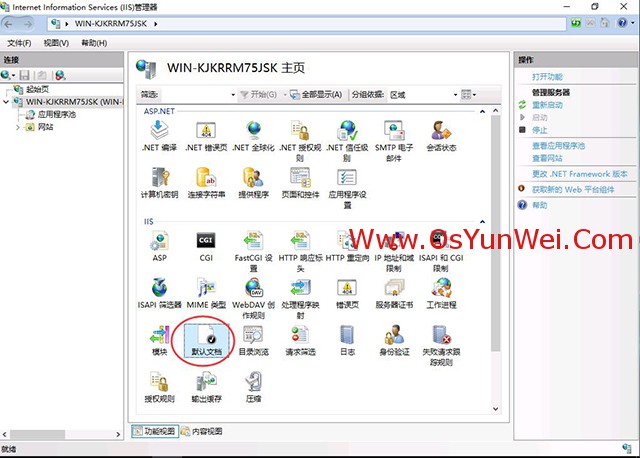
双击左边“起始页”下面的计算机名称
找到中间的IIS部分,打开“默认文档”
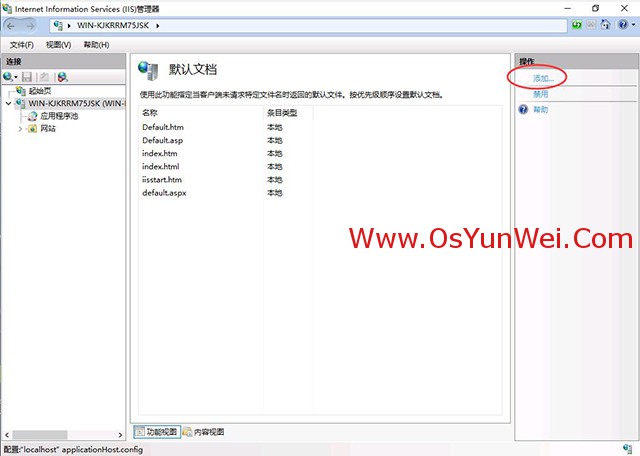
点右边的“添加”
名称:index.php
确定
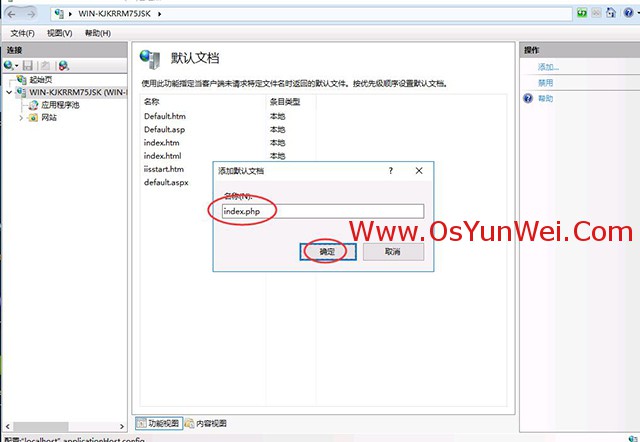
确定
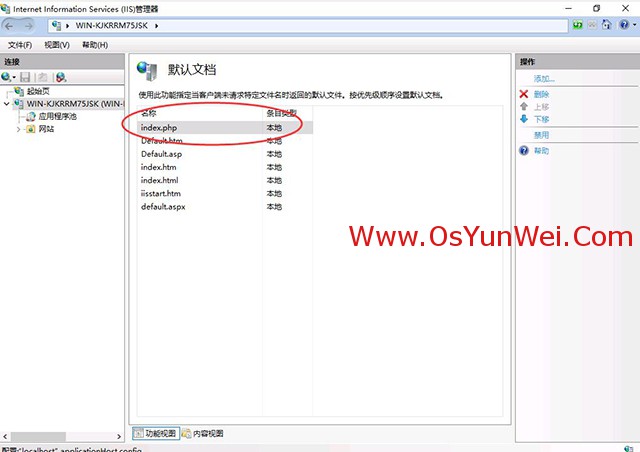
可以看到默认文档中已经有了index.php
选择右边操作下面“上移”选项,把index.php移到最上边
4、测试php程序是否正常运行
打开:
C:\inetpub\wwwroot
新建一个index.php文件
内容如下:
<?php phpinfo(); ?>
最后,保存退出
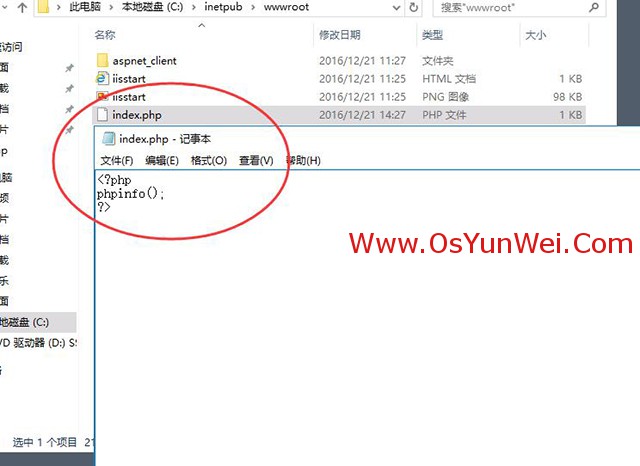
在浏览器里面打开 http://127.0.0.1/
出现下面的界面,说php程序可以正常运行。
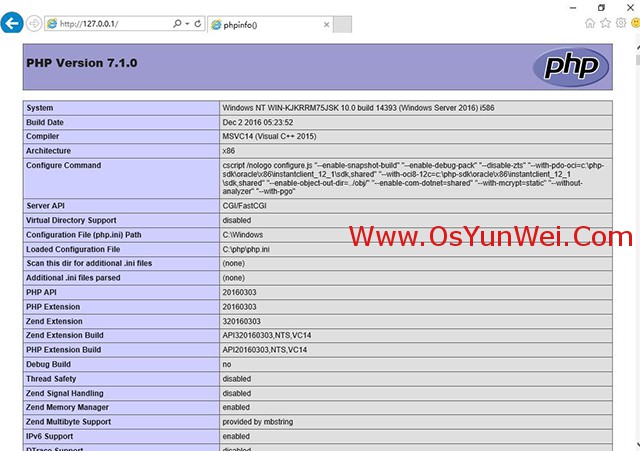
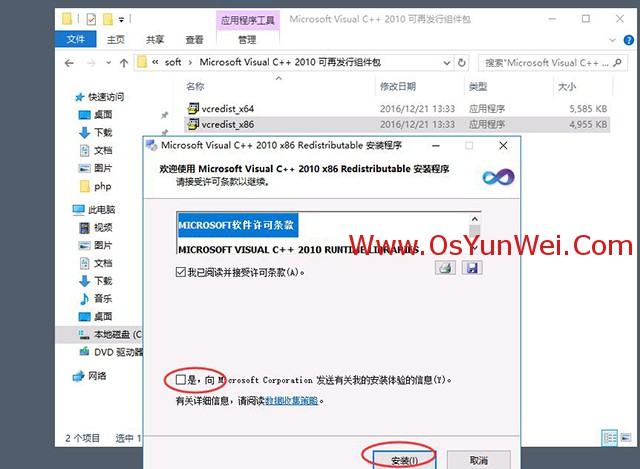
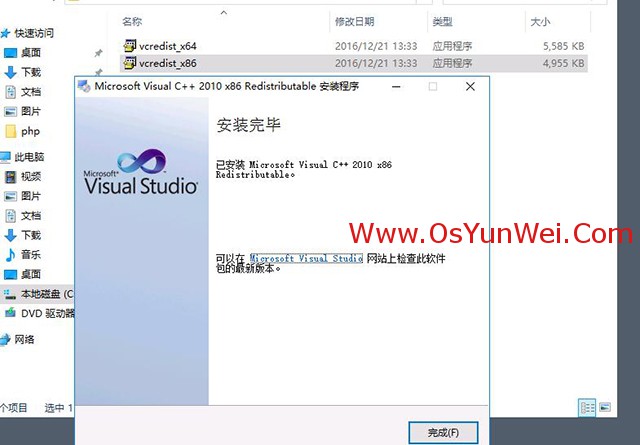
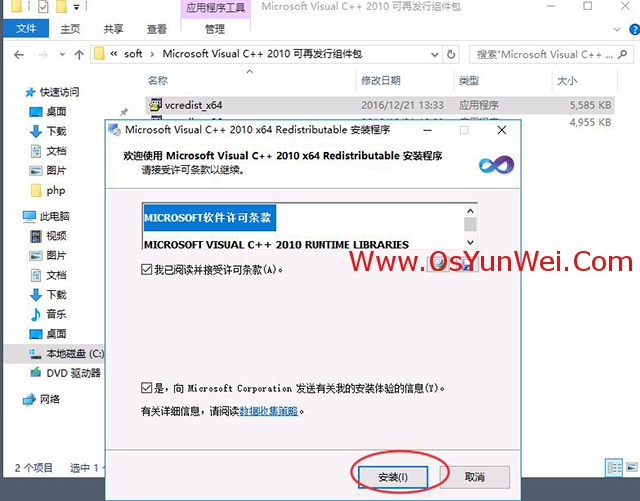
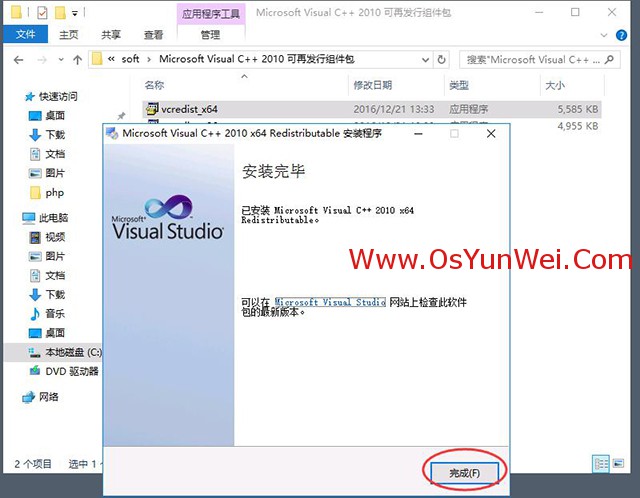
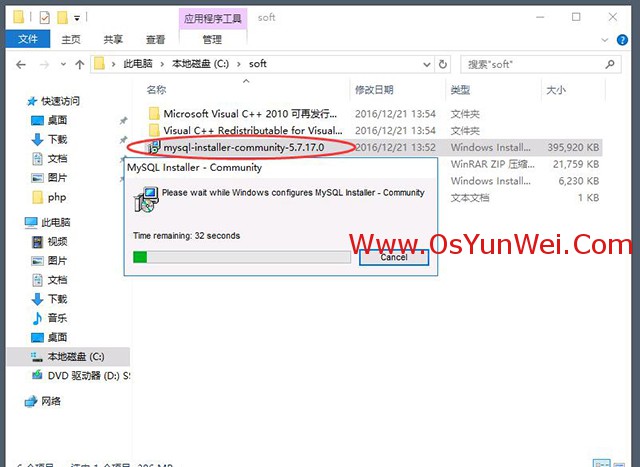
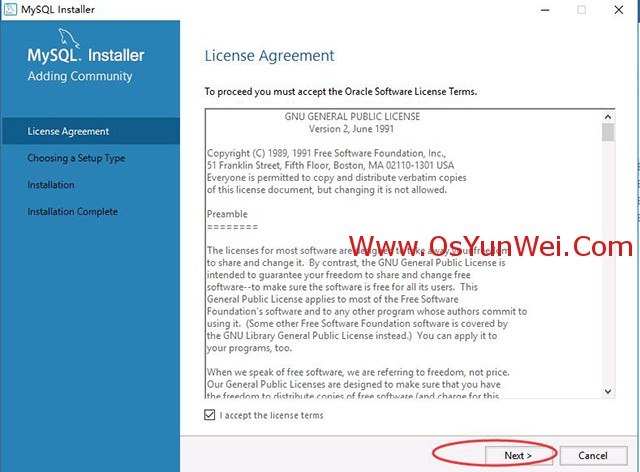
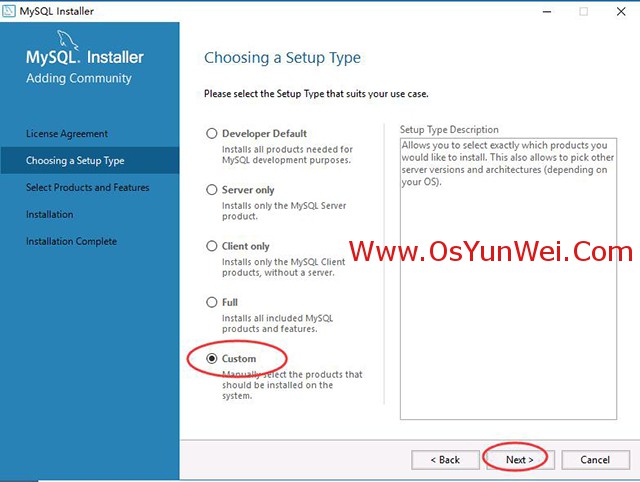
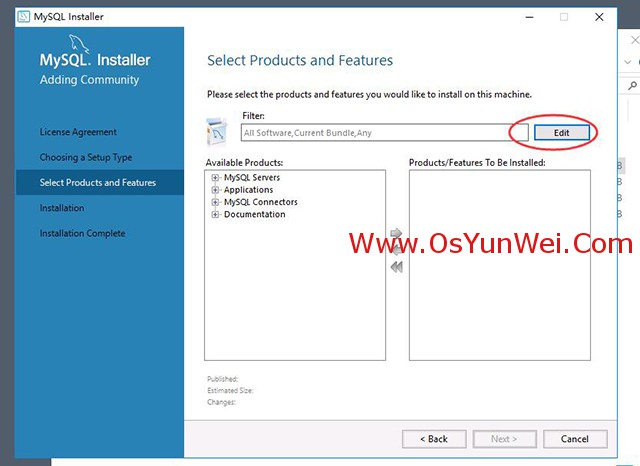

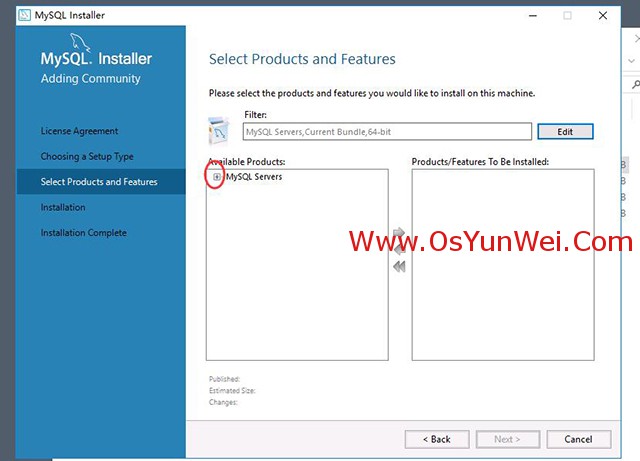
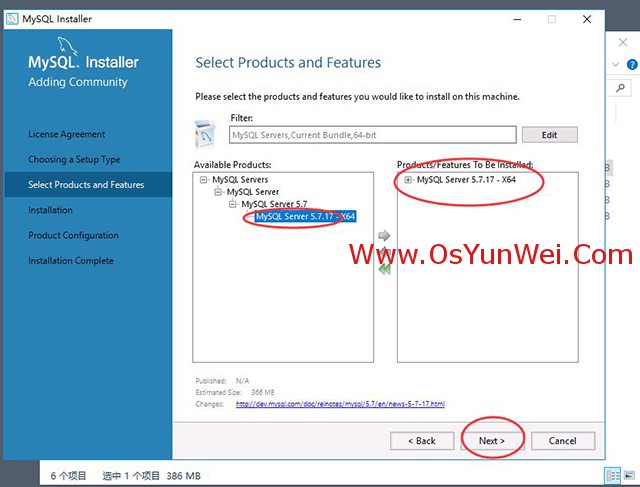
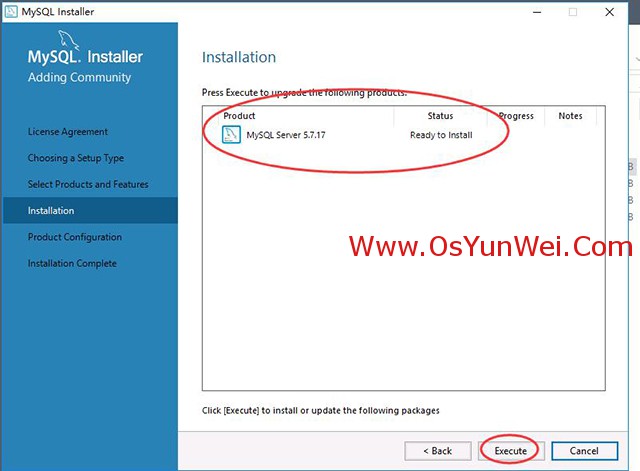
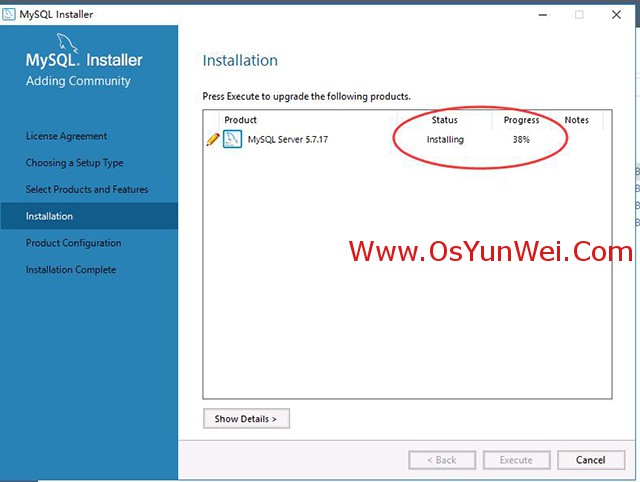
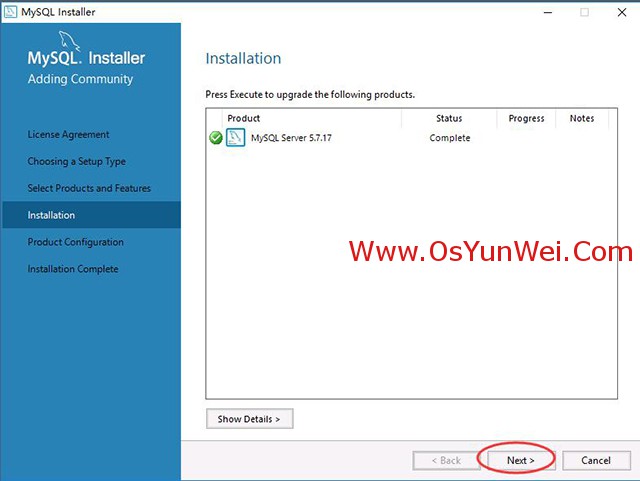
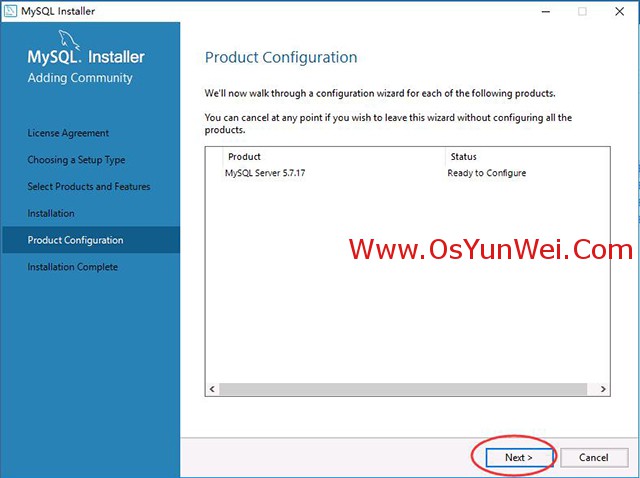
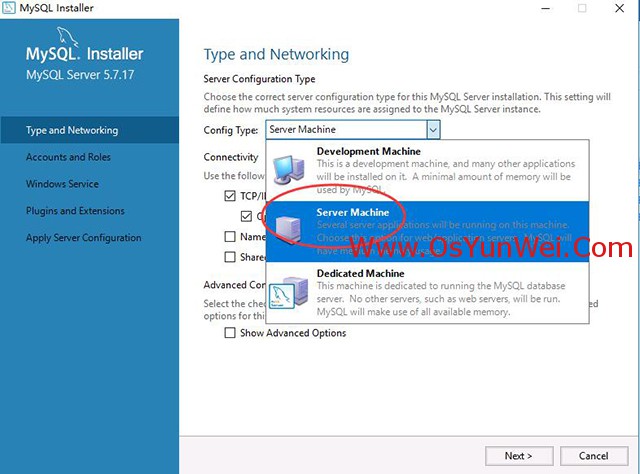
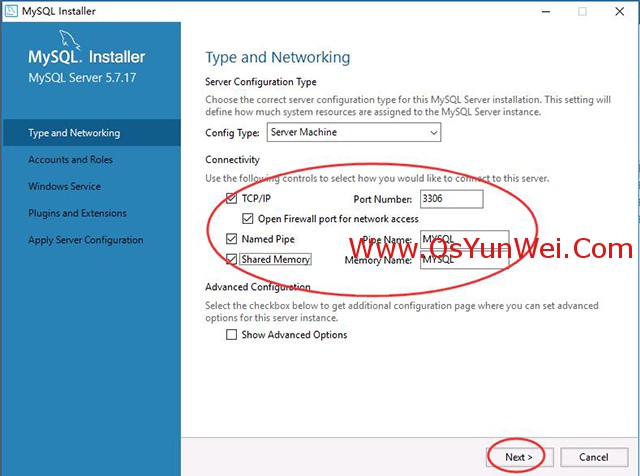
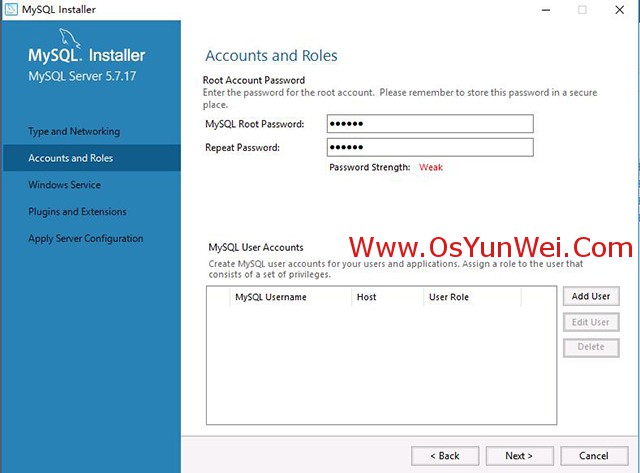

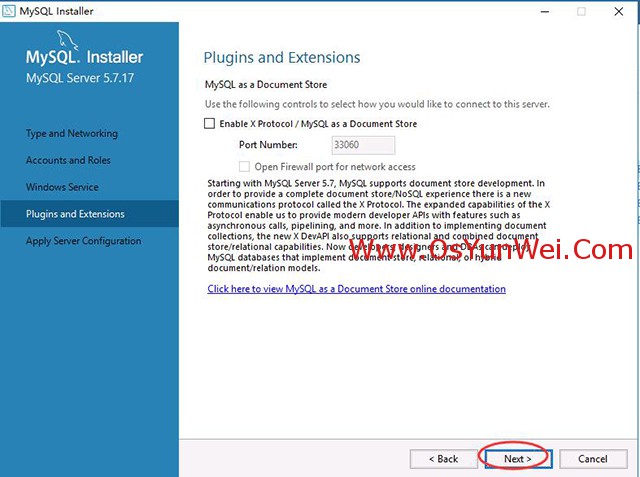
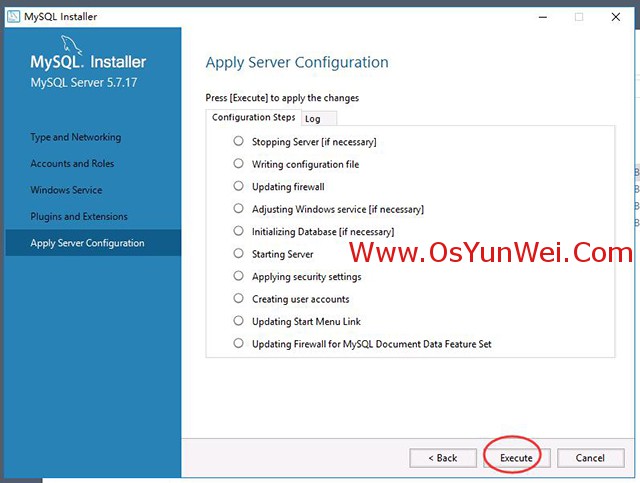
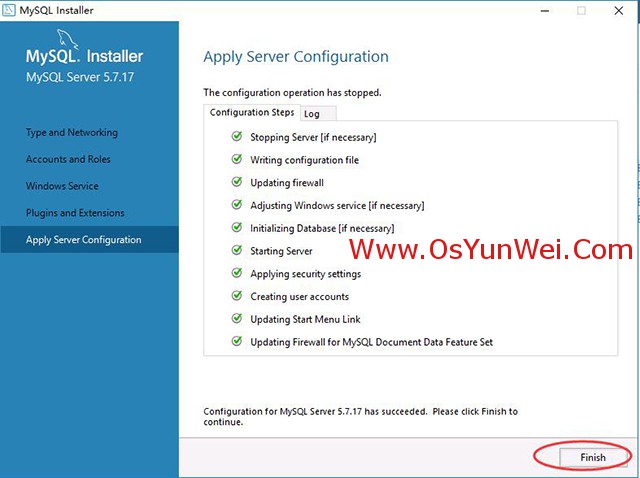
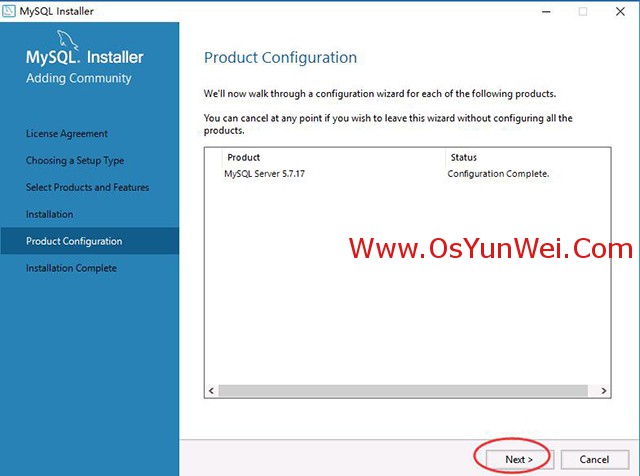
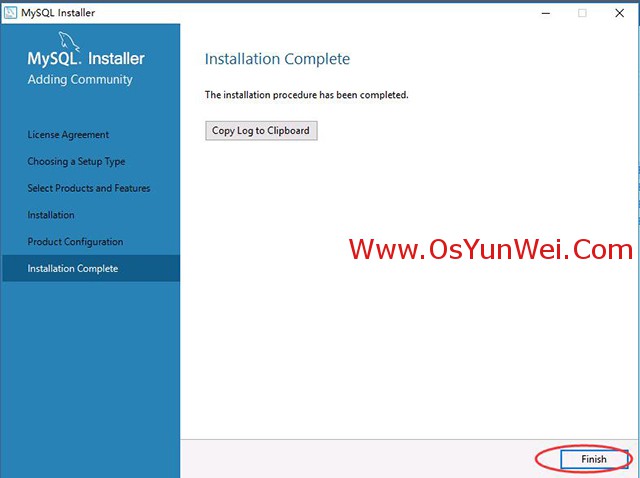

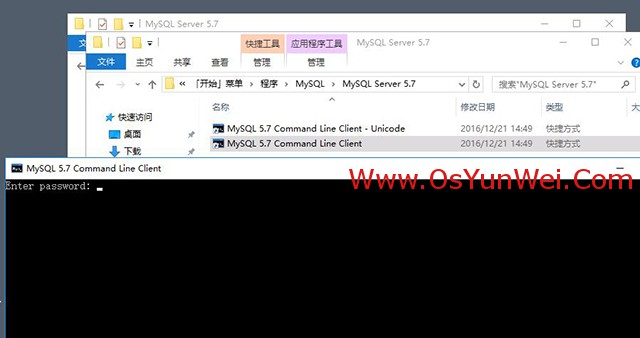
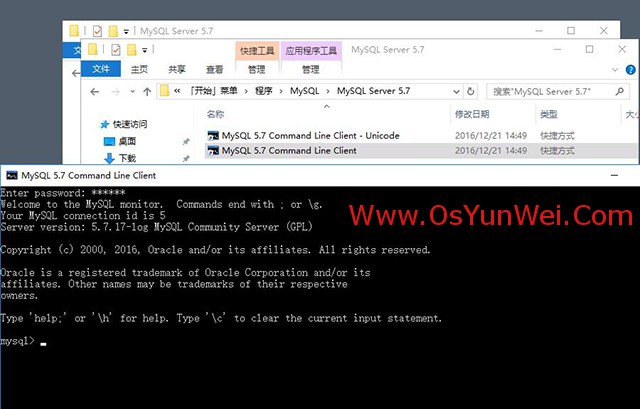
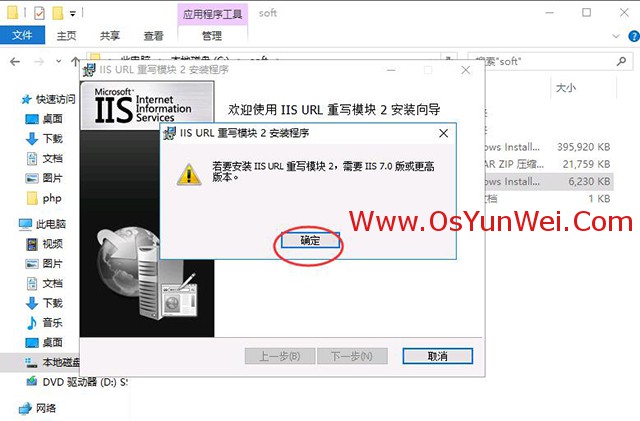

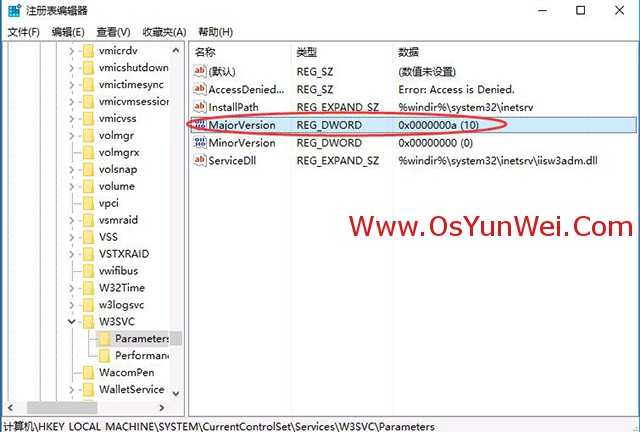
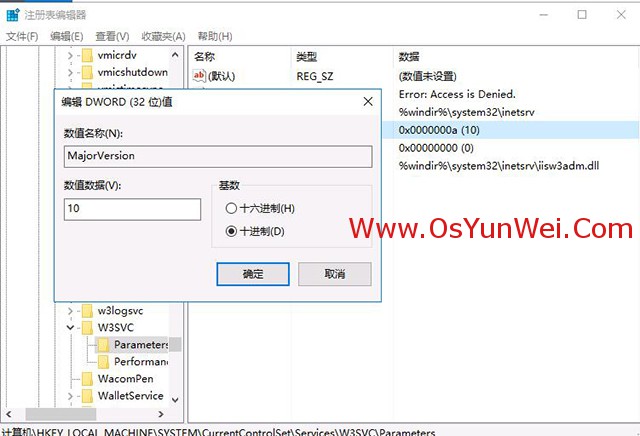
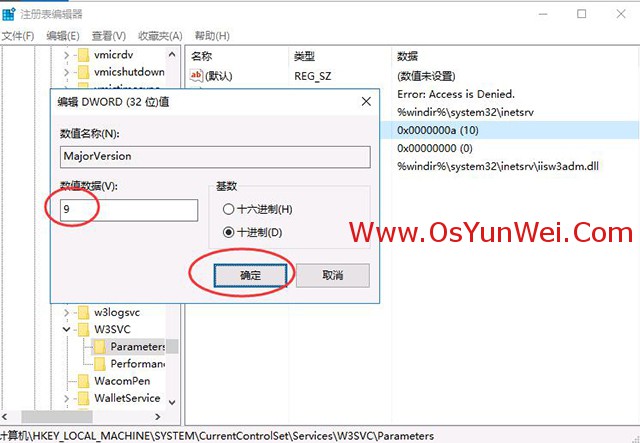
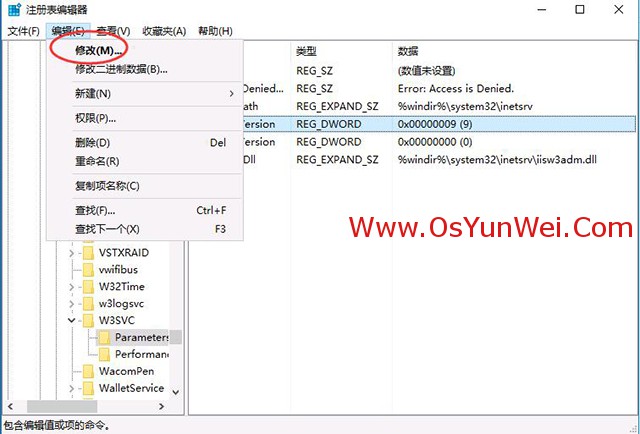
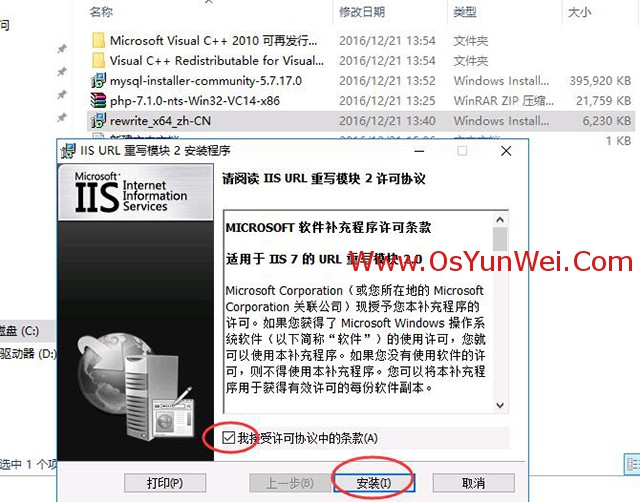

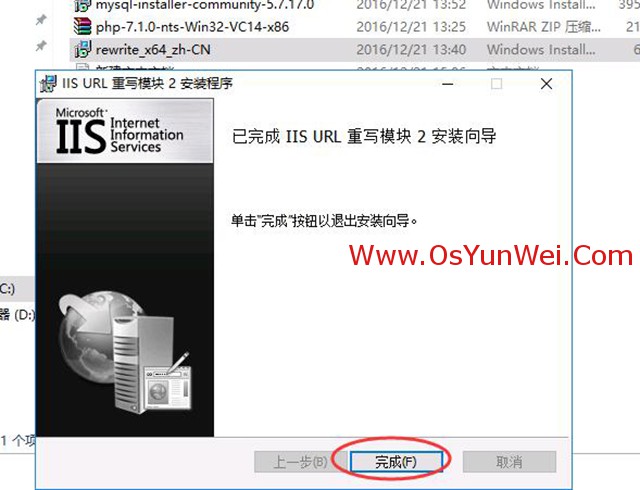
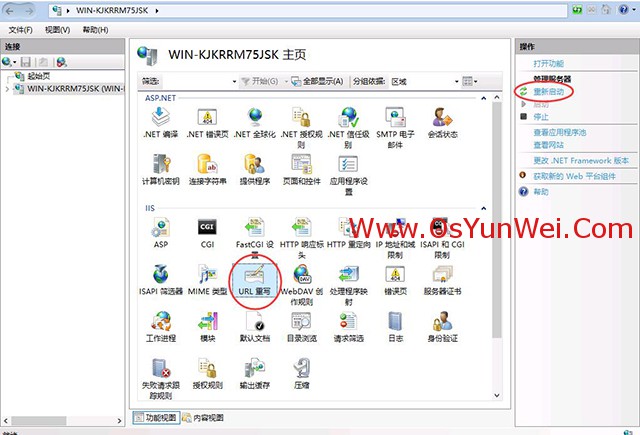
相关文章
- 这篇文章主要介绍了MySQL性能监控软件Nagios的安装及配置教程,这里以CentOS操作系统为环境进行演示,需要的朋友可以参考下...2015-12-14
- 这篇文章主要为大家详细介绍了linux下源码安装mysql5.6.20教程的相关资料,具有一定的参考价值,感兴趣的小伙伴们可以参考一下...2017-01-15
- 这篇文章主要介绍了golang与php实现计算两个经纬度之间距离的方法,结合实例形式对比分析了Go语言与php进行经纬度计算的相关数学运算技巧,需要的朋友可以参考下...2016-07-29
通过node-mysql搭建Windows+Node.js+MySQL环境的教程
这篇文章主要介绍了通过node-mysql搭建Windows+Node.js+MySQL环境的教程,node-mysql是JavaScript编写的一个Node的MySQL驱动,需要的朋友可以参考下...2016-03-03- 本篇文章主要介绍了Mac下安装mysql5.7 完整步骤,具有一定的参考价值,有兴趣的可以了解一下,...2017-01-26
- 这篇文章主要为大家详细介绍了Linux CentOS MySQL数据库的安装配置教程,具有一定的参考价值,感兴趣的小伙伴们可以参考一下...2017-05-19
- 如果我们使用Xampp服务器自带数据库mysql,就必须先修改mysql的密码,下面小编给大家分享如何修改Xampp服务器上的mysql密码,需要的朋友参考下吧...2017-04-26
- 这篇文章主要介绍了隐藏Nginx或Apache以及PHP的版本号的方法,主要用来防止针对性的漏洞攻击,需要的朋友可以参考下...2016-01-05
- 这篇文章主要为大家分享了win7下MySql 5.7安装配置方法图文教程,感兴趣的小伙伴们可以参考一下...2016-05-20
- 今天工作中需要对一台ubantu的系统安装mysql,因为以前一直使用的是centos,虽然它也是类unix但是和redhat或centos命令上还是有点差别。所以通过网上查阅资料,终于安装成功了,现在将步骤分享给大家,有需要的朋友们可以参考借鉴。...2016-10-20
- 这篇文章主要介绍了在windows10上安装mysql详细图文教程,本文介绍的非常详细,具有参考借鉴价值,感兴趣的朋友一起看看吧...2016-09-18
- 这篇文章主要为大家详细介绍了linux上mysql安装详细教程,具有一定的参考价值,感兴趣的小伙伴们可以参考一下...2017-02-08
- 这篇文章主要介绍了基于命令行执行带参数的php脚本并取得参数的方法,分析了命令行运行PHP代码的原理、用法与相关注意事项,需要的朋友可以参考下...2016-01-26
centos 6.5下 mysql-community-server. 5.7.18-1.el6安装
这篇文章主要介绍了centos 6.5下 mysql-community-server. 5.7.18-1.el6安装,需要的朋友可以参考下...2017-05-09Hibernate4在MySQL5.1以上版本创建表出错 type=InnDB
本文主要介绍解决Hibernate4在MySQL5.1自动创建表出错的方法,简单实用,需要的朋友可以参考下。...2016-06-12- 应一个朋友要求写了这个批处理程序,主要用途就是在win32系统中方便停止、开启、重启IIS、MySQL服务。 ...2016-01-27
- 这篇文章主要介绍了MAC版修改MySQL初始密码的方法,非常不错,具有参考借鉴价值,需要的朋友可以参考下...2017-02-08
- 这篇文章主要介绍了jQuery+PHP+MySQL实现无限级联效果的相关资料,具有一定的参考价值,感兴趣的小伙伴们可以参考一下...2016-02-21
thinkphp3.x连接mysql数据库的方法(具体操作步骤)
这篇文章主要介绍了thinkphp3.x连接mysql数据库的方法,详细分析了thinkPHP3.x操作数据库的具体步骤,包括惯例配置文件设置,sql语句创建表以及针对数据库的数据插入操作等,需要的朋友可以参考下...2016-05-20- 这篇文章主要介绍了WordPress中用于检索模版的相关PHP函数使用解析,包括索模板的函数的使用,要的朋友可以参考下...2015-12-17
