Windows下VisualSVN Server的安装与配置方法(图文)
VisualSVN Server是免费的,而VisualSVN是收费的。VisualSVN是SVN的客户端,和Visual Studio集成在一起, VisualSvn Server是SVN的服务器端,包括Subversion、Apache和用户及权限管理
为什么在Windows下用VisualSVN Server而不用Subversion
因为如果直接使用Subversion,那么在Windows 系统上,要想让它随系统启动,就要封装SVN Server为windws service,还要通过修改配置文件来控制用户权限,另外如果要想以Web方式【http协议】访问,一般还要安装配置Apache,如果是新手,岂不 是很头痛?而VisualSVN Serve集成了Subversion和Apache,省去了以上所有的麻烦。安装的时候SVN Server已经封装为windws service,Apache服务器的配置也只是在图像界面上,指定认证方式、访问端口等简单操作;另外,用户权限的管理也是通过图像界面来配置。
以上内容摘自网络
下载VisualSVN2.6.4
http://www.visualsvn.com/server/download/
运行,可以看到它包含了Apache HTTP Server和Apache Subversion
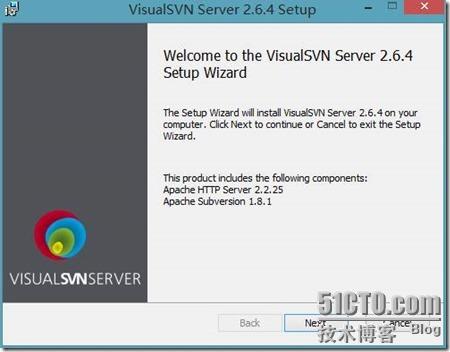
下一步,接受协议
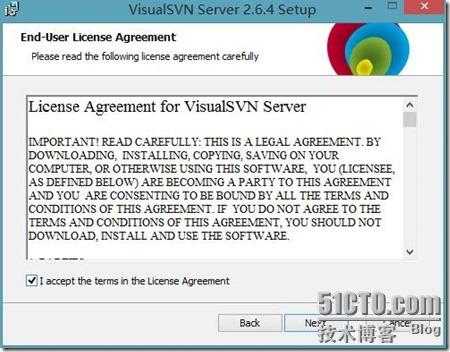
下一步,按默认的来,安装SVN服务器和管理控制台,下面也是默认勾选添加SVN命令行工具到环境变量
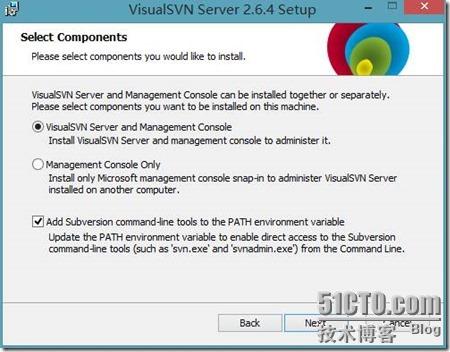
下一步,选择要安装的版本,这里选标准版,下面的企业版功能比较多,可以和AD等结合,下面的Compare Editions是让你对比两个版本的不同之处
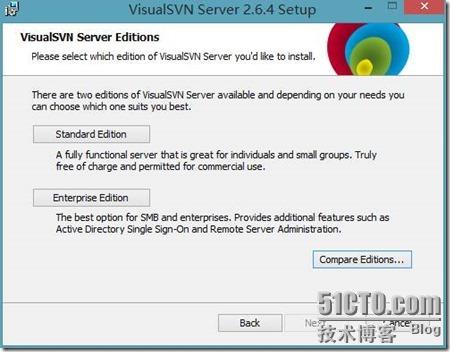
然后是安装目录和资源库所在的位置及端口号,如果用默认的HTTPS,端口有443和8443
如果不用HTTPS,端口就是80和8080,这里也按默认的来了!
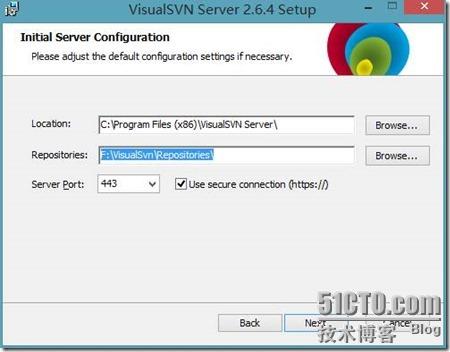
下一步,安装
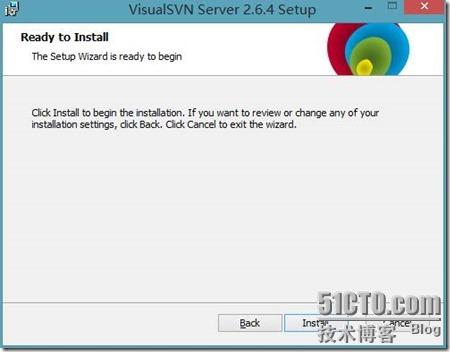
安装过程

安装完成,启动软件
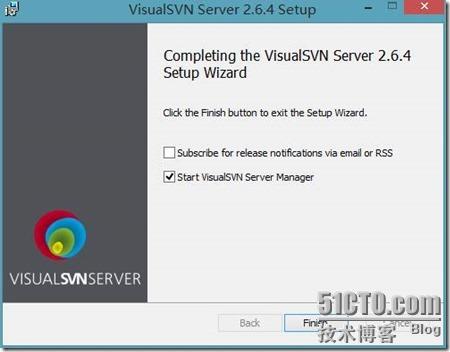
整体界面,左边从上到下是SVN本地服务器、资源库、用户、用户组
右边从上到下是服务状态、日志信息及配置、认证信息及配置、资源库信息及配置
最下面有更新,版本号之类的
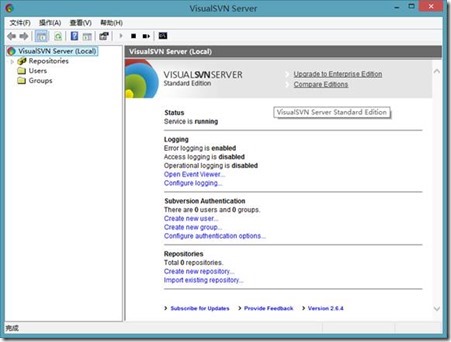
安装完成后会生成系统服务VisualSVN Server
![]()
如果卸载VisualSvn Server时提示进程还在运行不能卸载的话可以把VisualSvn Server服务停掉!
开始配置
本地服务器属性里有一些参数设置,比如资源仓库的位置之类的信息!
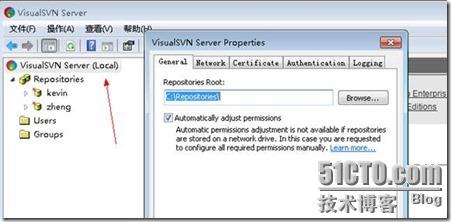
新建仓库,箭头指的两个位置都可以
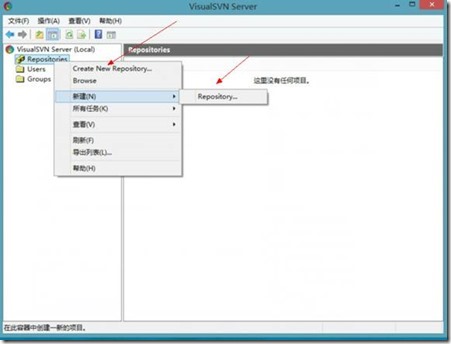
仓库名
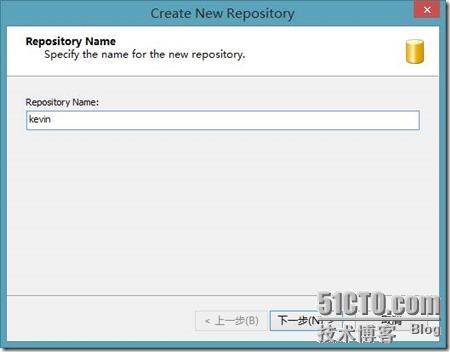
仓库结构,这里选第一个空的,下面那个在建成后会自动存在三个文件夹:trunk,branches,tags
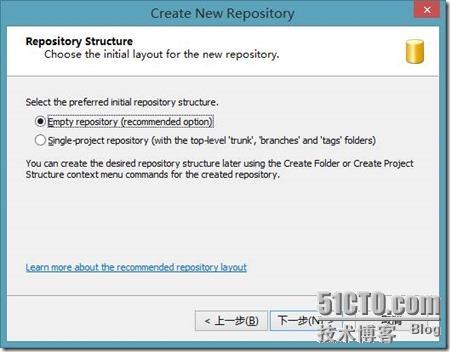
仓库的访问权限设置,Nobody has access是所人有都不可访问,第二个是所有的SVN用户都可以读写,最后是自定义权限,按默认的来吧!
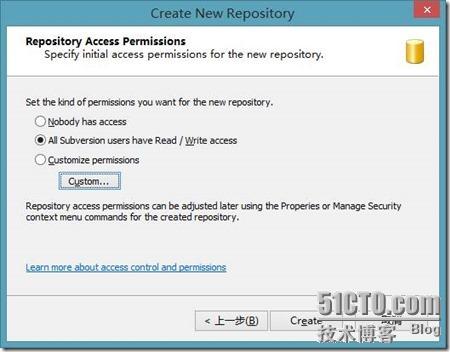
最后显示配置的仓库名是kevin,URL是https://kevin-zheng/svn/kevin,因为我们用的是https协议,kevin-zheng是主机名,可以用IP代替,kevin-zheng/svn是根目录svn/kevin是虚拟的SVN目录,并不是我们设置的实际目录,权限默认为所有人可读写
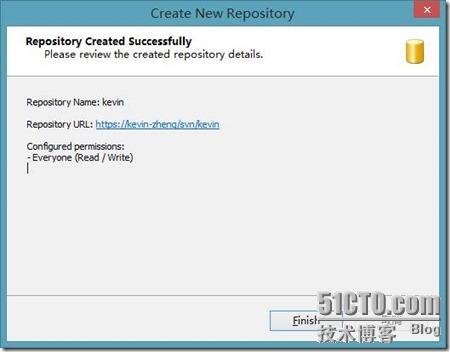
IE访问一下https:/kevin-zheng/svn/kevin,弹出登陆对话框,说明SVN工作正常!
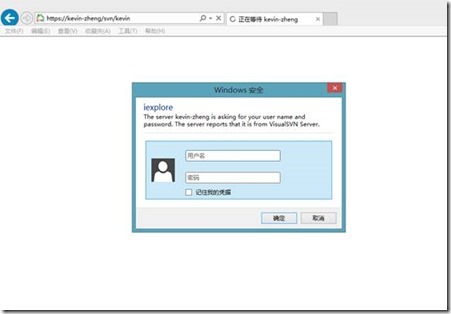
火狐浏览器,因为没有证书,所以提示不受信任的连接
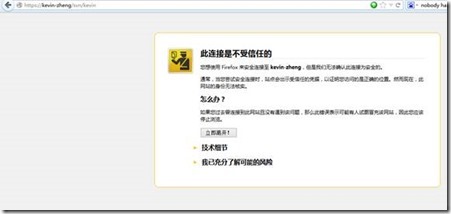
点我已充分了解可能的风险,添加例外
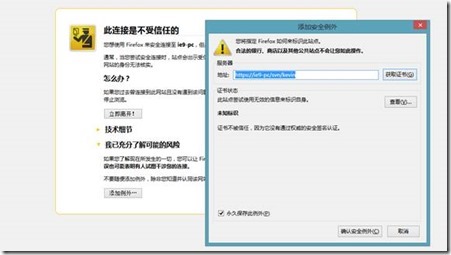
弹出登陆对话框
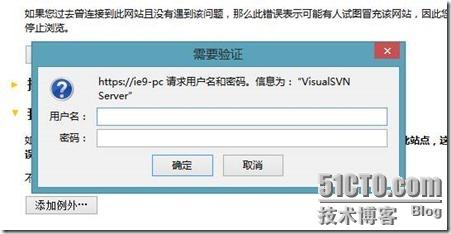
因为没有用户,所以登陆不上,现在来建用户,Users上右键,创建两个用户kevin和zheng,可以设置密码,也可以不设置
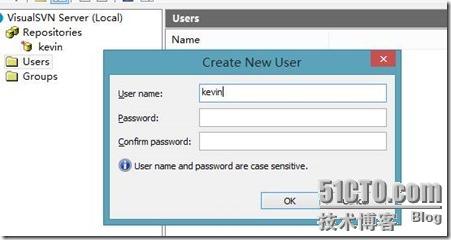
访问正常,不过里面是空的,因为我们东西在里面!
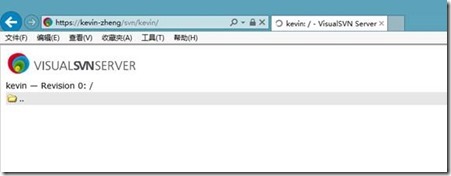
设置权限在仓库名上右键,属性
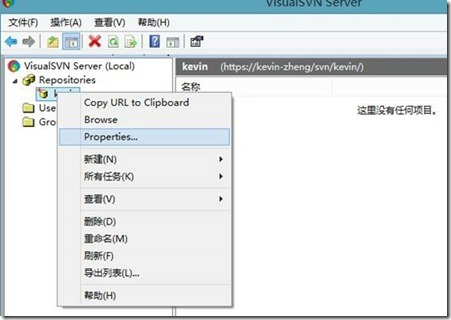
安全里删除Everyone,添加要指定的用户
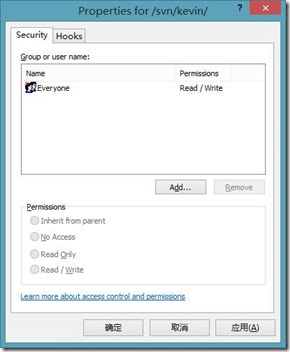
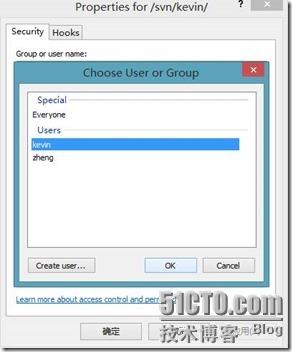
下面是用户对资源的访问权限
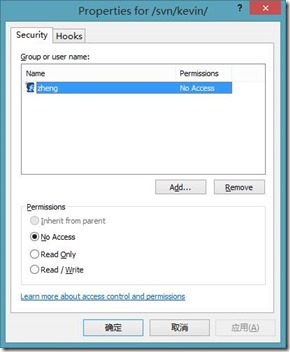
设置为不能访问,就打不开了
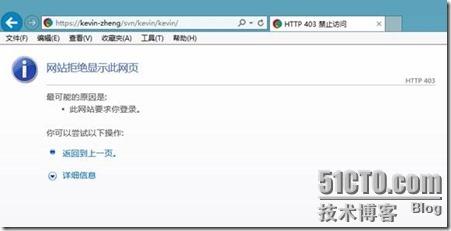
可以创建用户组,然后给用户组设置权限,比较方便管理
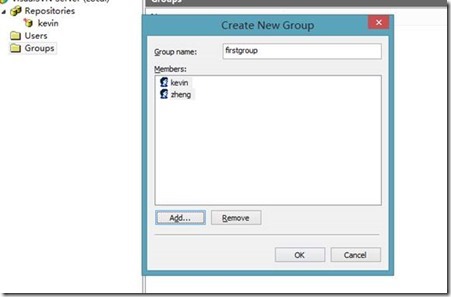
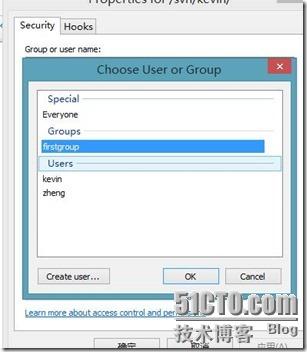
看看仓库里生成的文件
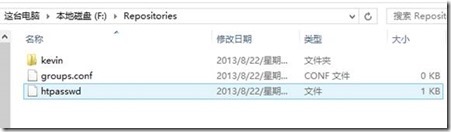
groups.conf
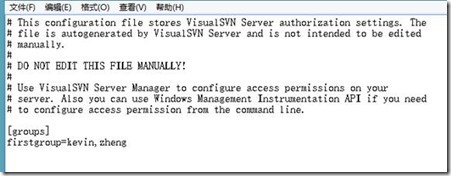
htpasswd
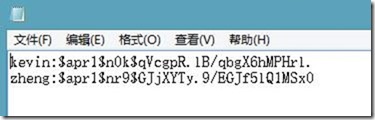
Kevin库下的文件
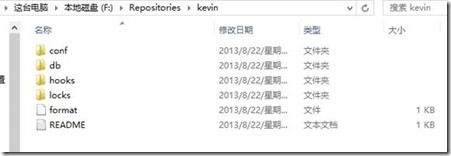
从本机导入文件到SVN服务器
TortoiseSVN的安装就不说了,直接下一步就行了!
在要提交的目录名上或里面右键,选择TortoiseSVN--Import
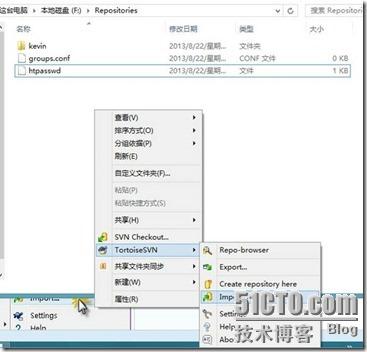
弹出对话框,设置正确的远端目录,可以写点说明文字
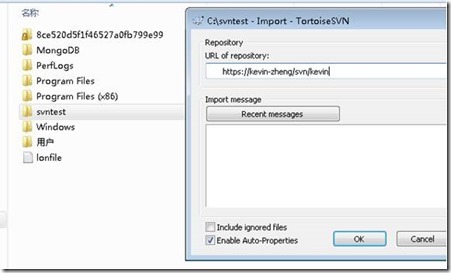
提示证书失败,不管它,点第一个吧,以后不询问
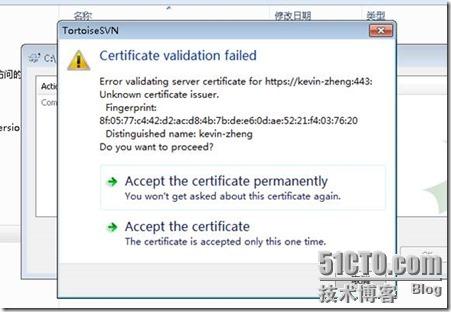
输入用户名和密码,如果有密码的话
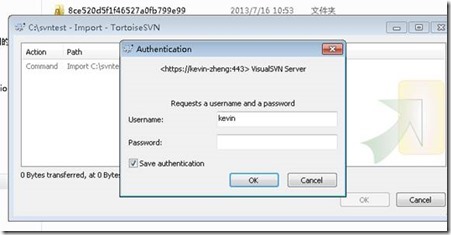
成功
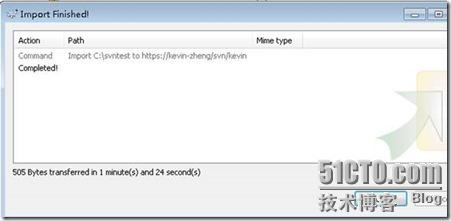
如果添加了文件在本地目录里
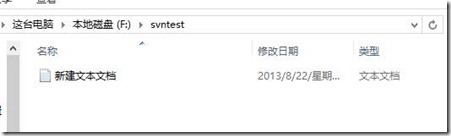
也可以用同样的方法上传
刷新服务器软件,可以看到变化
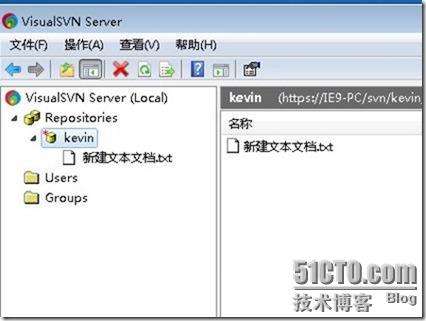
下载文件到本地,右键选择SVN Checkout
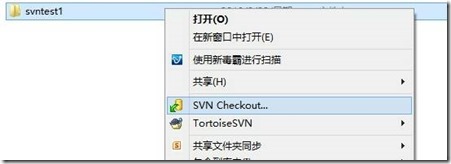
选择正确的远端目录和本地目录
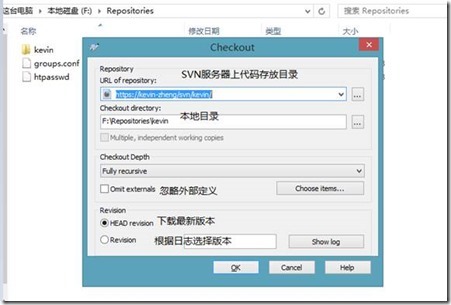
成功

成功后图标上有个大红勾
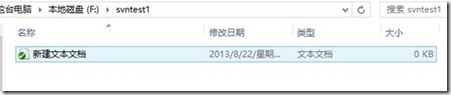
在同步一次后,可以右键目录或目录名,多出一个SVN Commit

如果你本机添加了文件或修改了文件
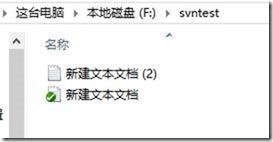
直接Commit
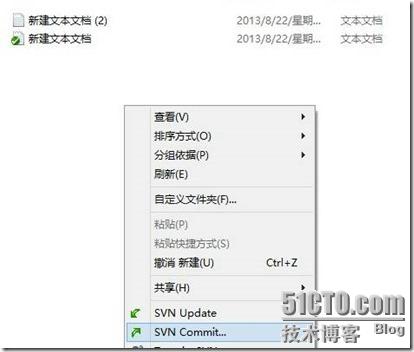
选择要添加或修改的文件,可以写注释
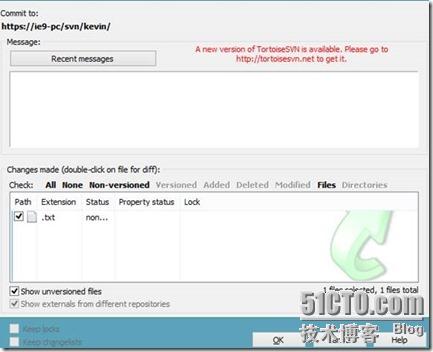
成功
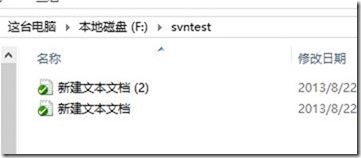
在另一台电脑上Update
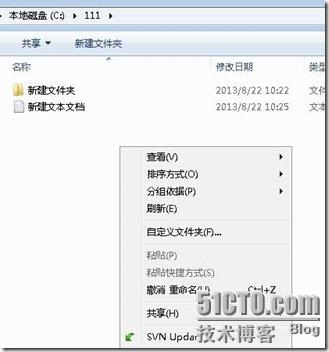
可以看到,同步成功,提示你此次更新添加了相应的文件
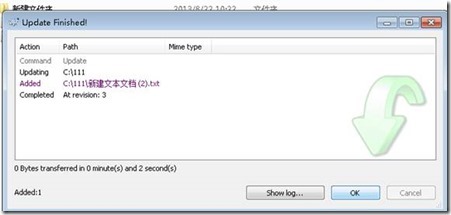
也可以右键文件,TortoiseSVN,Add
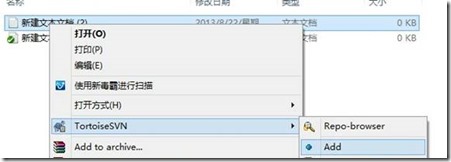
先添加,再提交,就是麻烦点,不如直接提交来的快!
相关文章
Windows下VisualSVN Server的安装与配置方法(图文)
这篇文章主要介绍了Windows下VisualSVN Server的安装与配置方法,比较详细,需要的朋友可以参考下...2016-01-27centos 6.5下 mysql-community-server. 5.7.18-1.el6安装
这篇文章主要介绍了centos 6.5下 mysql-community-server. 5.7.18-1.el6安装,需要的朋友可以参考下...2017-05-09- 这篇文章主要为大家分享了Windows Server 2012安装初体验,具有一定的参考价值,感兴趣的小伙伴们可以参考一下...2016-11-01
基于Win2008 R2的WSFC实现 SQL Server 2012高可用性组(AlwaysOn Group)
SQL Server 2012高可用性组在实现过程中较之早起的SQL Server故障转移群集来讲,不依赖特别提供共享存储磁盘阵列,每个节点独立存储一份数据库的副本...2016-01-27- PHP6怎么连接sqlserver2005呢?其实方法步骤很简单的。下面脚本之家小编给大家介绍PHP6连接SQLServer2005的三部曲,感兴趣的朋友参考下吧...2016-04-18
- 这篇文章主要介绍了Windows Server 2008 R2下Server Core的一些常用命令,需要的朋友可以参考下...2016-01-27
云服务器Window Server 2012R系统安装MySQL的详细教程
这篇文章主要介绍了云服务器Window Server 2012R系统安装MySQL的详细教程,非常不错,具有参考借鉴价值,需要的朋友可以参考下...2017-07-06- 这篇文章主要介绍了SQL Server COALESCE函数详解及实例的相关资料,COALESCE函数比ISNULL更加强大,这个函数的确非常有用,需要的朋友可以参考下...2017-01-09
微信小程序Server端环境配置详解(SSL, Nginx HTTPS,TLS 1.2 升级)
这篇文章主要介绍了微信小程序Server端环境配置详解(SSL, Nginx HTTPS,TLS 1.2 升级)的相关资料,需要的朋友可以参考下...2017-01-16nginx提示:500 Internal Server Error错误的解决方法
本文章来给大家总结了大量关于导致nginx中提示500 Internal Server Error错误的原因总结与解决方法分析有需要了解的朋友可参考参考...2016-01-27Windows Server 2003服务器无法下载.exe文件的解决方法
这篇文章主要介绍了Windows Server 2003服务器无法下载.exe文件的解决方法,实际上是服务器的安全设置没有做好,包含了可执行文件权限,取消即可,需要的朋友可以参考下...2016-01-27Windows Server 2003 启动中常见错误的解决方法
这篇文章主要介绍了Windows Server 2003 启动中常见错误的解决方法,具有一定的参考价值,感兴趣的小伙伴们可以参考一下...2016-11-22Windows server 2008 r2上安装MySQL5.7.10步骤
这篇文章主要介绍了Windows server 2008 r2上安装MySQL5.7.10的相关资料,具有一定的参考价值,感兴趣的小伙伴们可以参考一下...2017-01-22Windows Server 2008 R2上部署Exchange Server 2010图文教程
这两个产品可谓是09年下半年微软推出的重头产品,均为64位架构,而且其功能和性能远远超出了其早期版本,在此不再对这方面的内容做过多的描述...2016-01-27阿里云主机Windows Server 2008系统自动激活图文教程
这篇文章主要介绍了阿里云主机Windows Server 2008系统自动激活图文教程,本文对每一步都做了图文解说,需要的朋友可以参考下...2016-01-27Windows Server 2008服务器管理新技巧6则第1/4页
在我们接触了Windows Server 2008服务器系统后,如果再沿袭以前的管理经验来维护Windows Server 2008服务器时,就会发现许多经验已经失效了。...2016-01-27- 这篇文章主要介绍了SQL Server 备份详细介绍及注意事项的相关资料,需要的朋友可以参考下...2017-01-09
HTTP 错误 500.19- Internal Server Error 错误解决方法
HTTP 错误 500.19- Internal Server Error 错误解决方法,碰到这个问题的原因有很多,大家可以参考下,看属于哪种情况。...2016-01-27- VisualSVN Server是免费的,而VisualSVN是收费的。VisualSVN是SVN的客户端,和Visual Studio集成在一起, VisualSvn Server是SVN的服务器端,包括Subversion、Apache和用户及权限管理,优点在上面已经说过了。...2016-01-27
